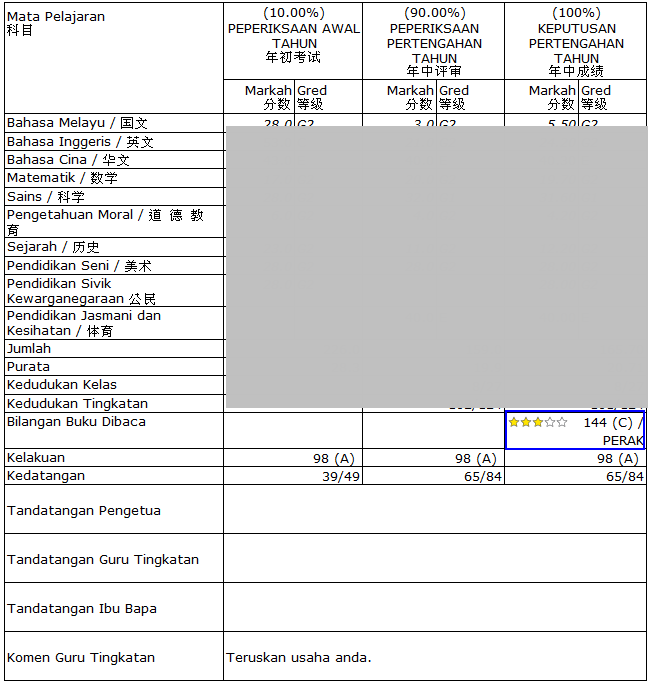Archive for the ‘Library’ Category
How to show Number of Books Read, STAR based on NILAM grading system on report card?
On this FAQ will show the step on how to show Number of Books Read, STAR, base on NILAM Grading system on report card format 1.
Step 1. (Library Module)
i) On Library Module, make sure NILAM grading is ready. To create/ maintain NILAM grading go to
Library Module ->Reports -> Reading Grade Table -> Create / Edit
Step 2: (E-report Card)
ii) On E-Report Card Module, Parameter Setup -> General Setting- Exam, find “Report Card No of Book Read Setting” and tick as follows:
-No of Book Read Value
-No of Book Read Grade
-No of Book Read Description
-No of Book Read Star
Step 3: (E-report Card)
iii) Parameter Setup -> Exam Schedule -> Result Display Setting -> School Exam -> Create and Update. Find and Tick No of Book Read.
Step 4: Produce Class Ranking, after completed, proceed print report card. The number of Star for book reads with NILAM grading system shown on report card.
How to record down student borrowing book from red spot?
Issues:
| It is possible for you to add on the function ‘Temporary Self-Service Book Loaning for Red-Spot Materials”? Let me give an example:
In our library, there are many shelves which included open shelves and red-spot shelves for students. Red-spot materials are not allowed to borrow out from library,it’s only for referring in the library red-spot shelves are located in a room,the purpose is to protect the books from being stolen every time students want to borrow the book out from the room to the study corner, they need to write down their name and call no. and other details on a book we prepared when they return the book,they need to mark as returned on the same book we prepared.(of course there is librarian keep an eye of them) Here are what we wanted to do: We’ll prepare a scanner for them to scan their ID card and the books they were to borrow for their first time scan, the system will automatically records down they borrowed the book(without the needs of staff to do it) for the second time scan of the same books, the system will then again automatically record as returned |
Solution
| Step 1: Create ‘Temporary Self-Service Book Loaning for Red-Spot Materials”: Go to Library Management – > Library Mgmt – >General Parameter – > Create i) On Parameter Type : Select Collection Type and process. ii) Insert new record ie “Temporary Self-Service Book Loaning for Red-Spot Materials” Step 2: Define “Temporary Self-Service Book Loaning for Red-Spot Materials” circulation setting,Go to Library Management – >Library Mgmt – > Library Policy Setup – > Create i) On Max. Borrowing (Dys/Hrs) insert at least 1 hour or more. Step 3: i) On Bibliographic 1 look into Collection type, select “Temporary Self-Service Book Loaning for Red-Spot Materials” and save record.
Step 4 |
How to Record Bibliographic “Status Update Date” at Library module?
To begin update Bibliographic “Status Update Date” at library module, pls follow the steps as below:-
1. Bibiligraphic Record update by quick update
To enable “Status Date” update for bibliographic records, go to Bibliographic ~ > Bibliographic Record ~ > Quick Update, key in the bibliographic records individually or by bulk globally and choose the status & date of the status, i.e. choose the “Lost” for status and enter the date when the book is lost.
2. Bibiliogrpahic Details Export
To view/inquiry “Status Date” update for bibliographic records, go to Bibliographic ~ > Bibliographic Details Export, select the “Status Update Date” checkbox to include the status update date result into the excel format.
How to assign Student Roles for accessing iSchool SMS?
Students are given access to 2 modules in iSchool SMS namely:
1. Student Discipline Module with role assigned as Prefect where the student is allowed to create disciplinary cases happened in school.
2. Library Management Module with role assigned as Student Librarian where the the student is allowed to perform bibliography creation, circulation and library audit.
Before assigning role to students, Student Accounts must be created first for accessing to iSchool SMS which is similar to staffs where staff accounts must be created first for accessing to e-Report Card Module for inputting exam marks.
Followings are the illustrated steps on how to assign Student roles for accessing to iSchool SMS system.
Step 1: Create New User Account for students
To create new user account for student, go to System Administration module –> User Mgmt ~> User ~> Create. Please make sure that your school has granted privillege to create accounts for user group called “Student”. If user group “Student” does not exist, please email to support@perridot.com for assistance.
As only one role can be assigned during user account creation, please proceed to Step 2 for additonal role assignment to student. Please proceed to Step 2 also if student account already created and you are intended to assign new role to the student.
Step 2: Assign Student role
To assign role, go to User Mgmt ~> Role Assignment. Please make sure to select user group as “Student” for retrieving student accounts for role assignment.
How to perform Library Audit?
There are two methods for managing library audit
1) Audit Without Location Group
2) Audit by Location Group
However, School Librarians can adopt ONE method only for managing library audit to suit their operation.
Followings are the concepts applied for both methods as mentioned.
1) Audit without location group
- Audit shall be carried out for the entire library (all locations) for every audit session opened. In other words, audit by selected locations are not allowed.
- Audit shall be closed by entire library (all locations) for every session opened. In other words, audit closed by selected locations are not allowed.
- Only one session can be opened for a calendar month.
For details, please click on the link Library Holding Audit Without Location Group.
2) Audit by location group
- This method is suitable for schools that manage their library by sections or sub libraries eg staff library, student library, red spot, etc. Such groupings shall be defined as Location Groups in the system so that library audit can be carried out by selected sections or sub libraries
- Every location created must be assigned to a Location group. Locations created without assigning to any Location Group shall never be audited in any audit session.
- User is allowed to audit one or multiple location groups per audit session. Partial closing of audit by location group is allowed.
- Only one session can be opened for a calendar month.
For details, please click on the link Library Holding Audit Based On Location Group.
How to set up the library book to use dewey classification number as Call Number?
Please follow the steps as illustrated below on how to use Dewey Classification number to auto generate the call no. convention when creating bibliographic books records.
Step 1: Enable MARC field
User shall be able to input MARC field such as Dewey Decimal Classification number by enabling MARC field.To perform MARC field setting, please click on Library Mgmt ~> Parameter ~> MARC Field Setup.
Step 2: Indicate the Classification Number as Call No Convention Setting at General Setting
In order to include created Dewey Classification Number in bibliographic call no., you will need to set up auto call no. convention at Library Mgmt ~> General Setting.
Select “Yes” to auto generate Call No and You can select the “Classification Number” Field to auto call no. generation. during library books creation
Step 3: Input Classification Number at Bibliographic record creation.
During creating Bibliography through Bibliographic ~> Bibliographic Record ~> Create, simply input the Dewey Classification Number, which will be used as part of the call no. based on your call no. convention setting at step 2.
Click “Save” button after fill in necessary bibliographic information. The Bibliographic detail will use Dewey Classification number as Call number with an auto running number at the back.
For more screenshot, please refer to MARC Field Setup.
How can I allow my student to access online catalogue without login to the SMS?
We’d enhanced LMS to allow normal library user to surf library catalogue directly without logging into the system. We would advise you to spare one library PC with browser homepage defaulted as LMS Library Management Index Page with URL link set as http://yoursmsaddress.com/lms/index-lms.php. With this, library user can just search library books on line easily. You may click on the link Library Information to view the detail screen captured.
Please take note that if your school is using SMS system with ASP Model where the libraries may be located at different campuses. Then, you are able to choose campus from the School list option in front page for library users to search the library catalogue from the desired campus’ library.
To set http://yoursmsaddress.com/lms/index-lms.php as your browser homepage, for Internet Explorer, simply click Tools~> Internet Options then key in the address at the Home Page Address field as shown in screen below. Click “Ok” to submit the changes. Hereafter, every time you open your browser, your Library Management Index Page should be shown automatically.
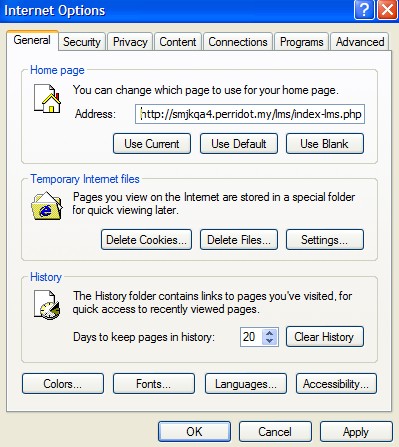
How to Use MARC Fields for Bibliographic Call No.’s Dewey Classification?
With the recent enhancement release on MARC21 feature, user is now able to input Dewey Decimal Classification number by enabling MARC field of 082a. Besides, we’d also enhanced the auto generation of the call number convention rule by adding new section and location and MARC fields are also included as call number generation criteria.
Please follow the steps as illustrated below on how to use MARC field such as Dewey Classification number as one of the auto call no. convention.
Step 1: MARC Field setting
User shall be able to input MARC field such as Dewey Decimal Classification number by enabling MARC field.To perform MARC field setting, please click on Library Mgmt ~> Parameter ~> MARC Field Setup.
Based on MARC field standard, you can add Dewey Classification number field to bibliographic by clicking “0” at level one, then click “82” and “a”. To view detail on how to add MARC field to your bibliographic, please refer to MARC Field Setup.
Step 2: Call No. Convention setting at Library General Setting
In order to include created MARC field in bibliographic call no., you will need to set up auto call no. convention at Library Mgmt ~> General Setting.
You can select the MARC field from drop down list at call no. convention setting to include MARC field in your auto call no. generation. Please take note that the call no. convention are set separately for different material types.
Step3 : Input MARC field at Bibliography creation
During creating Bibliography through Bibliographic ~> Bibliographic Record ~> Create, simply input the MARC field, which will be used as part of the call no. based on your call no. convention setting at step 2.
Please take note that call no. shall not be more than 20 character, any words over the limit will be truncated.
How bibliography records for media items are being created?
A new library parameter to include e-Media as part of bibliographic records in LMS. User is allowed to create different grouping of materials that are classified as Media or Books. Furthermore, system provides media library collection input with relevant input fields based on the grouping materials.
Step 1: Create New Material Type
To add new bibliography record by Material Type, please click on the link Library Mgmt ~> Parameter ~> General Parameter ~> Create.
Step2: Create bibliographic with input fields based on selected material group
To create a new bibliographic record, please click on the link Bibliographic ~> Bibliographic Record ~> Create.
Library membership creation function is enhanced whereby all students and teachers are allowed to be enrolled automatically as library members during student and staff profile creation process.
To set up auto enrollment of new student and staff as library members, please click on the link Library Mgmt ~> General Setting.
How to allow particular students to borrow more library items?
Our Library Management System is already catered for certain students to borrow more books. Please follow steps below for the setting:
1. Create New Membership
In order to segregate these privilege students from normal borrowings, you need to create a new membership type. To create it, please go to Library Management –> General Parameter –> Create. Select parameter type as “Membership Type” and input new membership type description e.g. privilege students.
2. Create Circulation Parameter for the newly created membership type as 1 above
This is to define maximum no. of books that can be borrowed for the newly created membership type and the assignment is by collection type. To do it, please go to Library Management –> Circulation Parameter –> Create.
3. Create Membership for the privilege students
If these privilege students have already assigned with other membership, please proceed to step 4 first. However, if the membership for these students have not yet assigned, please go to Membership Mgmt –> Membership Mgmt –> New Member – Student. Select the students from the relevant level and class and assign the correct membership type.
4. Close Membership
To close membership, please go to Membership Mgmt –> Close Membership –> Close Membership – Student. Select the students from the relevant level and class and tick the checkbox to terminate the membership. Thereafter, please proceed to Step 3 for new membership creation for the students.