How to import SAPS data marks to EDMS?
The E-Report Card module allow you to import SAPS exam data to EDMS, with this features the class or subject teacher no need to key in student’s marks to EDMS. Only user role with assigned as ‘E-Report card (Exam Committee)’ is allow to do SAPS Data import.
Step 1: Pre-Requisite Setting in Basic Module
To start using Data Import from SAPS, you are must set up the basic instruction in order to allow SAPS import to EDMS.
- The subject initial from EDMS Basic Module must match as the SAPS Subject Code in various level. i.e. Subject initial for Bahasa Melayu subject should be set as “BM” as “SAPS”. On the basic module, you can check all the subject initial by go to Curriculum Mgmt ~ > Subject Info ~ > Code & Description ~ > Edit.
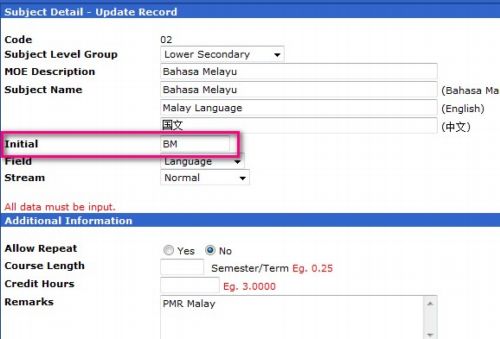
Screen 1: Subject initial use for mapping the subject code with SAPS
![]()
Screen 1b: Subject code on SAPS
- The student IC number is match from both SAPS & EDMS, that’s mean only match IC number will import marks to EDMS.
- Timetable for class is created respectively and subject is enrolled.
Step 2: Download the subject marks from the (SAPS online System)
To download the examination marks, please make sure all the students subject marks entered on the SAPS system. On the SAPS online, click on the Download Data as sample print screen as below.
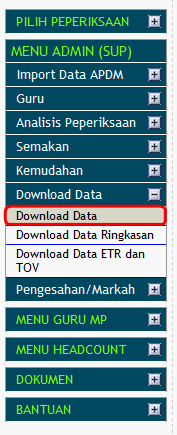
Step 3
(For XLS format )
To export SAPS file to EDMS, please choose all relevent data and (Gred/Markah) must choose to ‘Markah‘ only. Click ‘Hantar’.
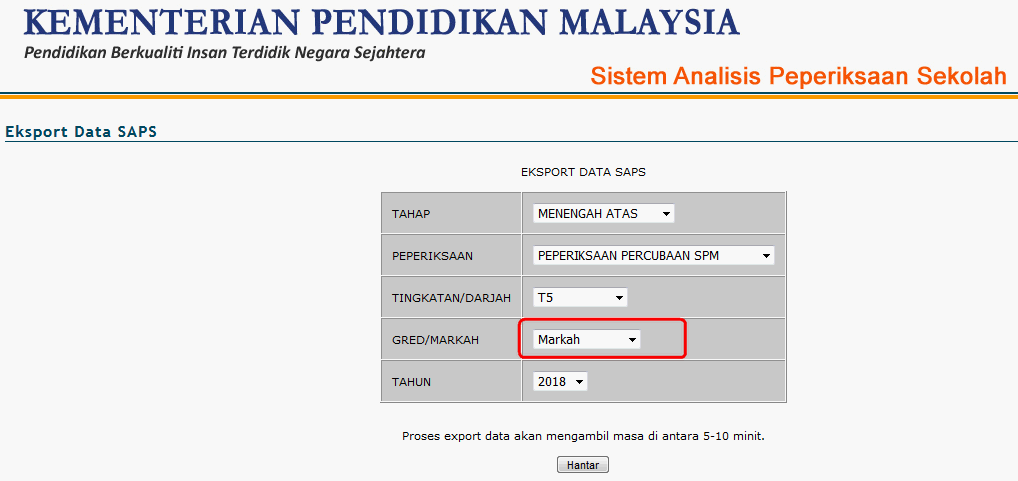
Next, open the download file with Microsoft Excel 2003, Save As the download file to .XLS format.
(if you skip this process, a error will prompt up after you import the file)
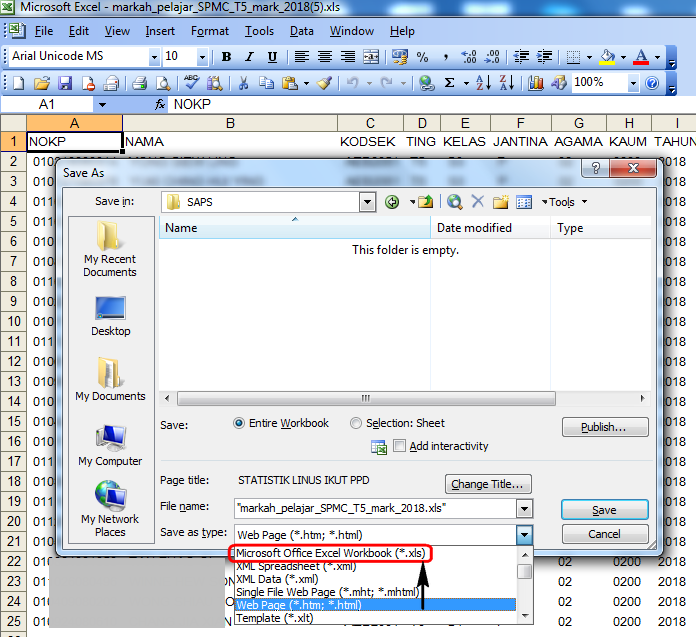
or
For CSV format
To export SAPS file to EDMS, please choose all relevent data and (Gred/Markah) must choose to ‘Kedua-duanya‘. Click ‘Hantar’.
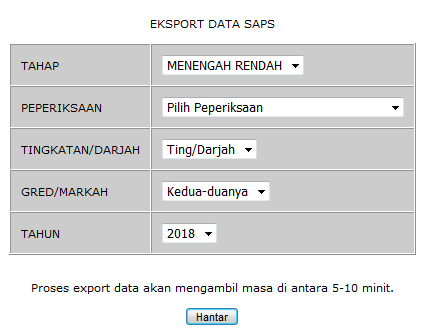
Next, open the download file with Microsoft Excel 2007 onward, Save As the download file to .CSV (Coma delimited) format.
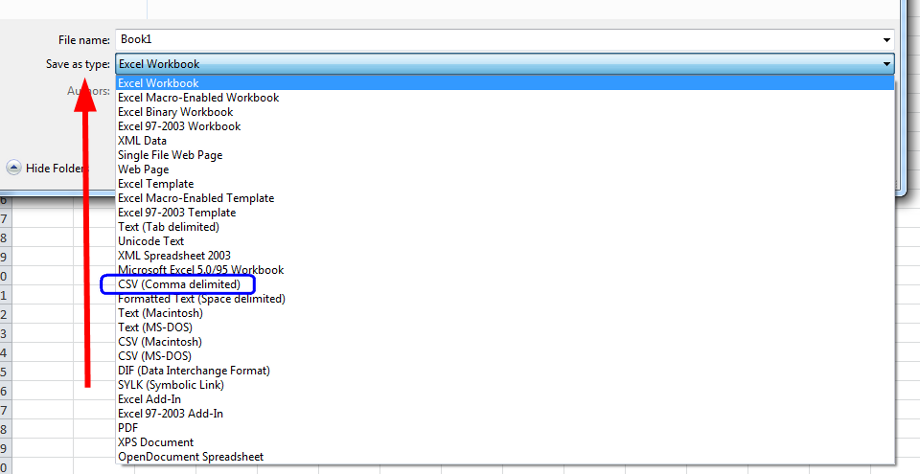
To import SAPS data import to EDMS,
Step 4: Get ready to import SAPS exam data into E – Report card Module
- The exam date selected for uploading the subject marks is still valid on the (Last Date To Change Result).
- To upload the SAPS Exam Mark Input into SMS, please go to Exam Mgmt ~ > Data Import from SAPS option as shown in screen below.
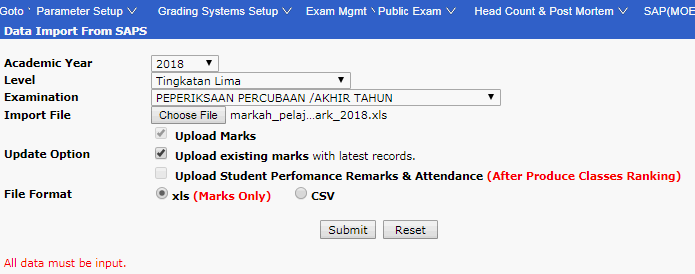
Update Option
| No. | Labeling | Description |
| 1 | Upload Marks | By default the the checkbox is tick. This use to upload the new marks to EDMS. |
| 2 | Upload existing Marks | Tick to overwrite the existing marks with the latest marks to EDMS. |
| 3 | Upload Student Performance & Attendance | Produce all class ranking(example all form 3 clases), before upload “Student Performance & Attendance”.
The checkbox is lock, if tick the ‘Upload existing Marks’. To upload student performance & attendance un-tick the ‘Upload exiting marks’ and tick Upload Student Performance & Attendance. |
Note: Choose the correct file with select the correct file format xls (Marks Only) or CSV to import the SAPS marks.
Please click on [Submit] button to update exam marks into SMS and entire form of that exam date will be imported into you selected exam from EDMS program.
Step 5: Run Class/Level Grading process to determine exam result analysis.
After the subject marks from SAPS is successfully imported, you shall run grading process for entire level form on you school to determine student ranking position in their class/level, Sum & average marks. The reason is SAPS grading program is might different with the grading system that setup in EDMS.
To do it, pls go to Exam Mgmt ~> Produce Class/Level Ranking.
To do auto grading schedule the class ranking process, you can use schedule class ranking process as cron job after school operation hour, pls click the link for more details.
 United States (85,618)
United States (85,618) Malaysia (79,902)
Malaysia (79,902) Unknown Country (19,010)
Unknown Country (19,010) Canada (7,783)
Canada (7,783) China (5,040)
China (5,040) Ukraine (2,645)
Ukraine (2,645) India (2,129)
India (2,129) Russian Federation (1,369)
Russian Federation (1,369) Japan (1,197)
Japan (1,197) Germany (1,043)
Germany (1,043)




