Archive for the ‘e-Report Card’ Category
How to import SAPS data marks to EDMS?
The E-Report Card module allow you to import SAPS exam data to EDMS, with this features the class or subject teacher no need to key in student’s marks to EDMS. Only user role with assigned as ‘E-Report card (Exam Committee)’ is allow to do SAPS Data import.
Step 1: Pre-Requisite Setting in Basic Module
To start using Data Import from SAPS, you are must set up the basic instruction in order to allow SAPS import to EDMS.
- The subject initial from EDMS Basic Module must match as the SAPS Subject Code in various level. i.e. Subject initial for Bahasa Melayu subject should be set as “BM” as “SAPS”. On the basic module, you can check all the subject initial by go to Curriculum Mgmt ~ > Subject Info ~ > Code & Description ~ > Edit.
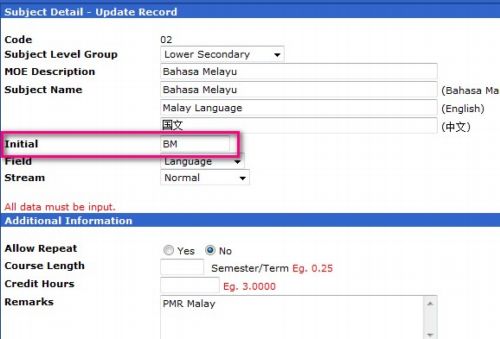
Screen 1: Subject initial use for mapping the subject code with SAPS
![]()
Screen 1b: Subject code on SAPS
- The student IC number is match from both SAPS & EDMS, that’s mean only match IC number will import marks to EDMS.
- Timetable for class is created respectively and subject is enrolled.
Step 2: Download the subject marks from the (SAPS online System)
To download the examination marks, please make sure all the students subject marks entered on the SAPS system. On the SAPS online, click on the Download Data as sample print screen as below.
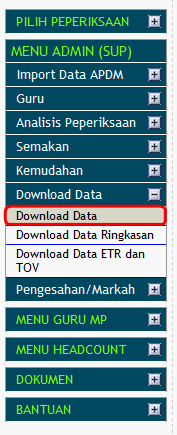
Step 3
(For XLS format )
To export SAPS file to EDMS, please choose all relevent data and (Gred/Markah) must choose to ‘Markah‘ only. Click ‘Hantar’.
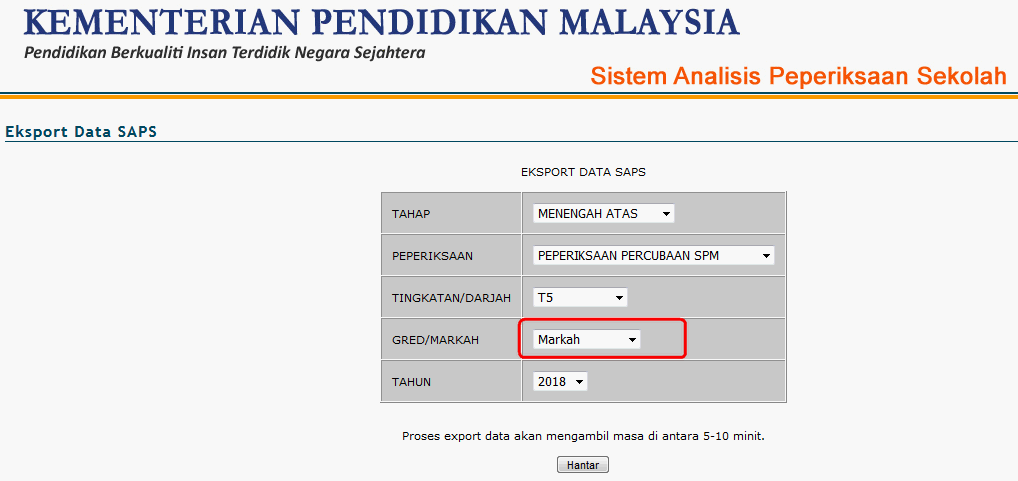
Next, open the download file with Microsoft Excel 2003, Save As the download file to .XLS format.
(if you skip this process, a error will prompt up after you import the file)
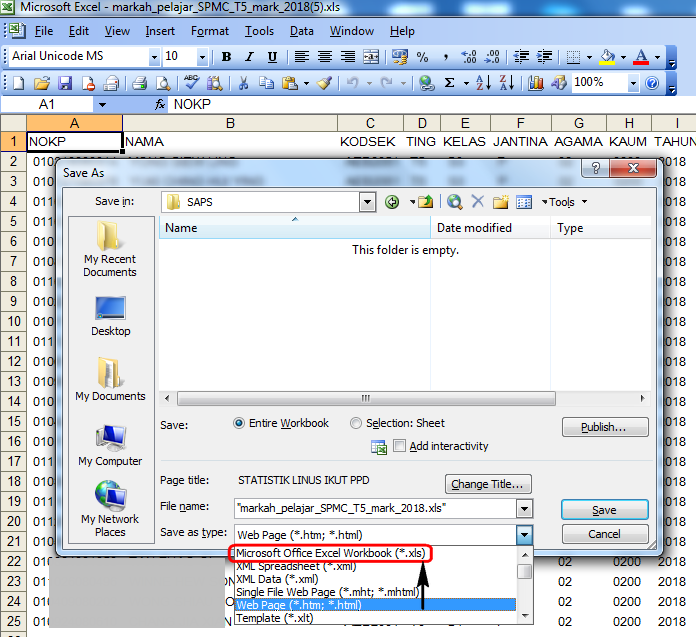
or
For CSV format
To export SAPS file to EDMS, please choose all relevent data and (Gred/Markah) must choose to ‘Kedua-duanya‘. Click ‘Hantar’.
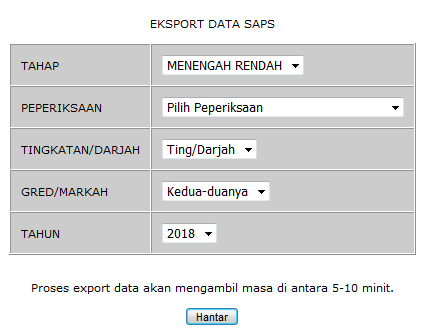
Next, open the download file with Microsoft Excel 2007 onward, Save As the download file to .CSV (Coma delimited) format.
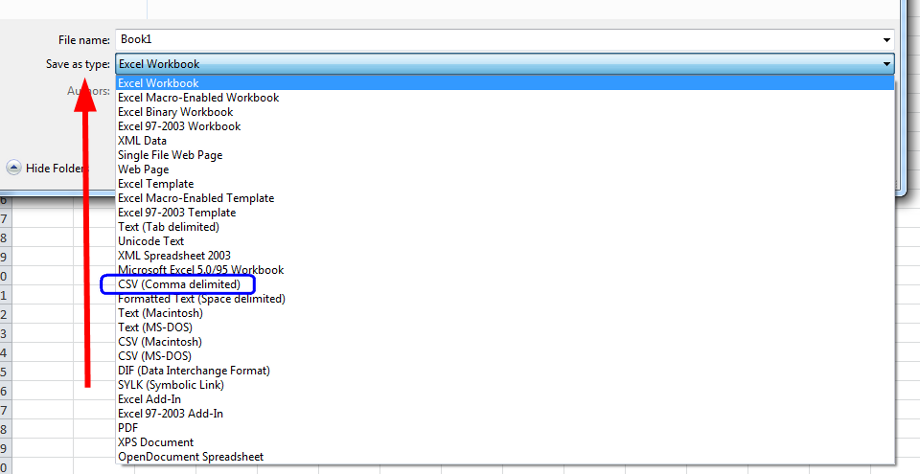
To import SAPS data import to EDMS,
Step 4: Get ready to import SAPS exam data into E – Report card Module
- The exam date selected for uploading the subject marks is still valid on the (Last Date To Change Result).
- To upload the SAPS Exam Mark Input into SMS, please go to Exam Mgmt ~ > Data Import from SAPS option as shown in screen below.
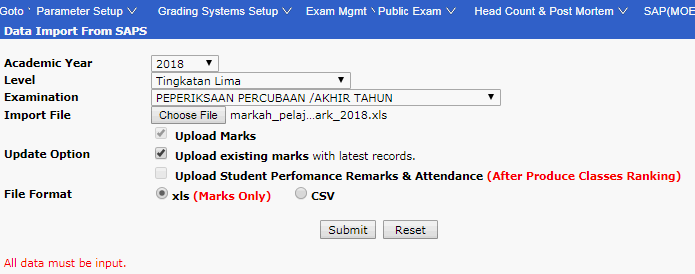
Update Option
| No. | Labeling | Description |
| 1 | Upload Marks | By default the the checkbox is tick. This use to upload the new marks to EDMS. |
| 2 | Upload existing Marks | Tick to overwrite the existing marks with the latest marks to EDMS. |
| 3 | Upload Student Performance & Attendance | Produce all class ranking(example all form 3 clases), before upload “Student Performance & Attendance”.
The checkbox is lock, if tick the ‘Upload existing Marks’. To upload student performance & attendance un-tick the ‘Upload exiting marks’ and tick Upload Student Performance & Attendance. |
Note: Choose the correct file with select the correct file format xls (Marks Only) or CSV to import the SAPS marks.
Please click on [Submit] button to update exam marks into SMS and entire form of that exam date will be imported into you selected exam from EDMS program.
Step 5: Run Class/Level Grading process to determine exam result analysis.
After the subject marks from SAPS is successfully imported, you shall run grading process for entire level form on you school to determine student ranking position in their class/level, Sum & average marks. The reason is SAPS grading program is might different with the grading system that setup in EDMS.
To do it, pls go to Exam Mgmt ~> Produce Class/Level Ranking.
To do auto grading schedule the class ranking process, you can use schedule class ranking process as cron job after school operation hour, pls click the link for more details.
How to show Number of Books Read, STAR based on NILAM grading system on report card?
On this FAQ will show the step on how to show Number of Books Read, STAR, base on NILAM Grading system on report card format 1.
Step 1. (Library Module)
i) On Library Module, make sure NILAM grading is ready. To create/ maintain NILAM grading go to
Library Module ->Reports -> Reading Grade Table -> Create / Edit
Step 2: (E-report Card)
ii) On E-Report Card Module, Parameter Setup -> General Setting- Exam, find “Report Card No of Book Read Setting” and tick as follows:
-No of Book Read Value
-No of Book Read Grade
-No of Book Read Description
-No of Book Read Star
Step 3: (E-report Card)
iii) Parameter Setup -> Exam Schedule -> Result Display Setting -> School Exam -> Create and Update. Find and Tick No of Book Read.
Step 4: Produce Class Ranking, after completed, proceed print report card. The number of Star for book reads with NILAM grading system shown on report card.
How to incorporate Student Discipline Merit/Demerit (Current Year) Point As Subject Marks Into Report Card?
In Schools’ exam system, School Admin can facilitate their student conduct’s point given to students as a subjects mark into report card with the student discipline merit/demerit conduct point calculated under Discipline Module. Exam Committee or Admin may give the weightage to this subject and these marks will be calculated as a subject together with other academic subjects to derive the student’s average marks.
Followings are the illustrated example on how to incorporate Student Discipline Merit/Demerit (Current Year) Point As Subject Marks Into Report Card?
Step 1: Subject offered at Curriculum Mgmt
This is to ensure the Conduct Subject is selected as the subjects & offered for specify the settings for the subjects or paper. To select the subjects offered, go to Curriculum Mgmt ~> Subjects Offered ~> Create & Update. Tick the checkboxes of the “Offer” field to indicate that the subject is offered for that level. Click on the “Process” button to save the record.
Step 2: Assigned subject “Conduct” into daily class timetable.
User can choose 2 options available to insert “Conduct” subject slot into existing timetable.
Option 1: Creating Timetable by Staff
Option 2: Creating Timetable by Class
Upon confirmation of timetable, user can proceed with Subject Enrolment so that students’ conduct marks can be input via E-Report Card module or integrated with Student Discipline module.
Step 3: Setting up the Exam Subject Setting for Normal or Final Exam.
Upon enrolled the Subject for “Conduct”, user required to define the subject exam setting for normal/final exam, go to Parameter Setup ~> Subject Exam Setting ~> Normal Exam.
Step 4: Setting up “Conduct” subject at Discipline Module General Setting
On E-Report Card – Discipline Point Mark Integration (General setting) user may select Conduct subject for every level offer to retrieve student Current Discipline Point. To do this setting, go to Student Discipline Module, click on menu bar General Parameter->General setting.
Step 5: Fulfilment Current Student Discipline mark as Academic Performance.
After discipline teacher have completed entered Merit/Demerit cases on particular academic year to fulfil Conduct point mark as academic performance. To run this process, go to E-Report Card Module – Exam Mgmt ~ > Student Discipline Mark Update.
Step 6: Verify student’s Conduct mark on report card.
To verify imported student Conduct mark on E-Report Card module, User may verify the mark on Exam Mgmt~>Input Marks~>By Subject & Class or Exam Mgmt~>Input Marks~>By Student
How to create new grading marks?
Issue: Our school want to use new form 3 grading marks but wanted to keep previous year grading marks for example PMR and PT3.
Solution
Step 1: Create new Form 3 name at Grading System Setup ~ > Exam Grade Table Setup ~ > Create.
Step 2. Create new form 3 grade Grading Table Setup-> Exam Grade Table Setup-> Create.
Step 3. If the marks already key-in on system, to updating marks with new grading
Go to Exam Mgmt ~> Mark Input ~ > By Class & Subject, re – update the each subject marks accordingly.
Step 4. Finally, go to Exam Mgmt ~ > Produce class/level ranking process, to automatically grade the exam marks and sort the position of the students in the class as well as in the level.
How to Determine Overall Subject’s Mark is Pass/Fail by Individual Paper?
A overall subject’s marks is pass or fail status can be determined by the individual paper offered by that subject. Any one of paper student who come to sit is fail, student is consider fail even overall paper marks for the final weightage is over the passing marks as set in the Grading System.
To define subject’s individual paper compulsory pass exam setup, go to Parameter Setup ~> Paper Exam Setting, then enable the “Compulsory Pass” setting checkbox.
Note that, this is applicable for the normal exam when the subject marks are to be input by paper.
How to use band score as student subject’s mark input?
Question:
My school would like to incorporate the PBS grade for each subject for all the Form 1 and Form 2 students. We do not want to use the marks. Instead, we just want a column in the report card, showing the grade that the student achieved.
Answer:
Please follow the step as below.
Step:
1. Define “PBS” as new grading system by go to E-Report Card ~ > Grading System Setup
- Replace Grade to Band from 1 to 5 or more based on the latest PBS score.
- Each band score for each mark range is tentatively defined mark range in order to reach maximum mark 100
2. Go to Basic Module ~ > Curriculum Mgnt ~ > Level Offered and setup “PBS” as Grading System for F1 & 2.
3. Go to Basic ~ > Curriculum Mgmt ~ > Subject Offered
- Use “Mark Input As” to mark and change the Ex. Grading to PBS grading system.
4. Go to E-Report Card ~ > Parameter ~ > Exam Schedule & Result Display Setting ~ > Create & Update
- Un-tick the subject marks checkbox at additional info to be displayed and other necessary information for example result status, class/level rank, sum, average and etc.
5. Go to E – Report Card ~ > Parameter ~ > Subject Exam Setting
- Choose Grading system to “PBS”.
- Un-tick the show the total marks checkbox and select PBS grading system.
6. Go to E – Report Card ~ > Exam Mgmt ~ > Marks Input ~ > By Subject & Class
- Input marks for subject marks.
- Note that only band scored define in PBS grading system is manage to enter as a subject marks for student.
7. Go to E – Report Card ~ > Exam Mgmt ~ > Produce Class Ranking
8. Go to E – Report Card ~ > Exam Mgmt ~> Report Card ~ > Print
How Do I Correct a Mistake in the ‘Catatan/Remarks’ Filled by a Form Teacher at Previous Year’s E-report Card
To correct mistake in performance remarks filled by a Form Teacher at previous year student’s report card. Pls refer to the illustrated steps as follow:-
1) Go to Parameter Setup ~ > General Setting – Exam, tick “Update Previous Year Result” checkbox to enable user to alter previous year exam result at Examination Details Section and save the record.
2) Go to Parameter Setup ~ > Exam Result & Result Display Setting ~ > Create & Update, select the previous year exam that you wish to modify, then, change result release date to current date, i.e. today date and save the records.
3) Finally, go To Exam Mgmt ~ > Performance Remark ~ > By class Teacher, enter performance remark to respective student at previous year exam and save the records.
Note that no class ranking process is required since no exam marks is alter on this steps from above and student ranking is still remain unchange.
How to enable user to enter subject marks for student who is absent after post exam?
In view of some students were out of to school to take part in sport and other activities during school exam time, we would enhanced the system to allow input of marks for “AB” or “TH” subjects after post exam. That’s mean subject/form teacher will key in the marks for the student who are resit the subject on that examination.
Important Note: Any update or correction of subject marks will not affect the normal student’s average mark, class ranking or inquiry of exam analysis and etc.
Followings are the guideline steps on how to enable user to enter subject marks for student who is absent after post exam.
Step 1
A system parameter to allow school adminsitrator to activate the mark input by student (post exam) by choose either “Yes” or “No at General Setting.
Step 2
Once you’ve activated the setting, go to Exam Mgmt ~ > Mark Input ~ > By Student, select “Yes” to list out subject mark input with AB only; system should list out the students with subject mark enter as AB on the examination selected.
Step 3
Subject/Form Teacher is able to enter the subject marks next to the AB or TH Code for student who come back to resit the exam. For student which do not have valid reason of absent, just leave column blank.
Step 4
Form Teacher can opt to enter special footnote to indicate these student absent’s reason under Exam Mgmt ~ > Performance Remark ~ > By Class Teacher/Quick Entry.
Sample Report Card printing with absent status with reason.
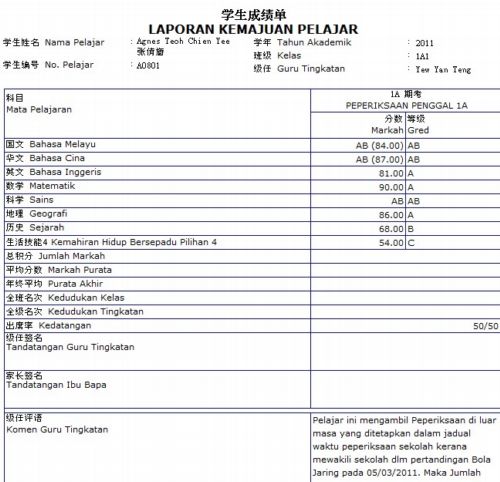
Can We do seperate level ranking for science and arts classes?
In order to separate level ranking for different class stream i.e Arts & Sicence Class.
Pls follow the steps as below:-
1. At Basic Module, go to Curriculum Mgmt ~ > Class Details ~ > Edit, Select all the class “Stream” from drop down box and edit class to class.
2. At E – Report Card Module, go to Parameter Setup ~ > General Setting, Select “Class Stream” at Level Ranking by under special setting.
3. Finally, rerun class ranking process for that forms in order to get latest level ranking by class stream.
How do i enable GPT calculation into Average Grade (GP) Analysis Report?
Before you proceed to generate the analysis reports with GPT value for each level and GPS for Lower, Upper Secondary & T6 Level, Please follow step by step as guided below:
Steps 1: the GRADING SYSTEM has been assigned CONSISTENTLY by LEVEL and ACADEMIC YEAR for the following parameters:
1. SMS Basic –> Curriculum Management –> Level Details –> Level Offered
2. SMS Basic –> Curriculum Management –> Subject Offered –> Create & Update
3. e-Report Card –> Parameter Set Up –> Subject Exam Setting
4. e-Report Card –> Parameter Set Up –> Papa Exam Setting (Optional, only if papers are offered for a particular subject)
Step 2: Setup SGP Computation in Exam Grading System
You can refer to the links as here for how to setup SGP computation at Exam Grading System and its related Grading Table.
Step 3: GPT computation cum with GPS from different level group.
GPT computation cum with GPS from different level group can be analysed by go to Enquiry ~> Average Grade (GP) Analysis ~ > GPS.
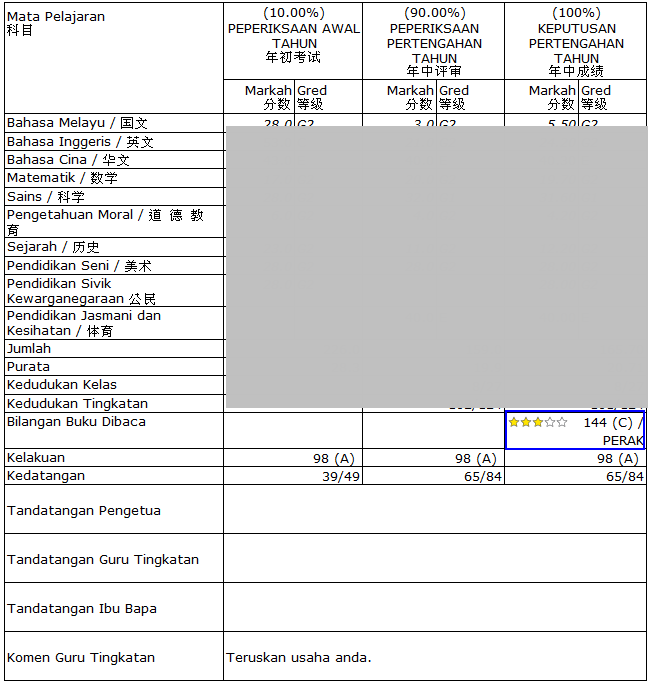
 United States (82,825)
United States (82,825) Malaysia (79,776)
Malaysia (79,776) Unknown Country (18,183)
Unknown Country (18,183) Canada (7,346)
Canada (7,346) China (4,965)
China (4,965) Ukraine (2,611)
Ukraine (2,611) India (2,116)
India (2,116) Russian Federation (1,346)
Russian Federation (1,346) Japan (1,048)
Japan (1,048) Germany (1,012)
Germany (1,012)

