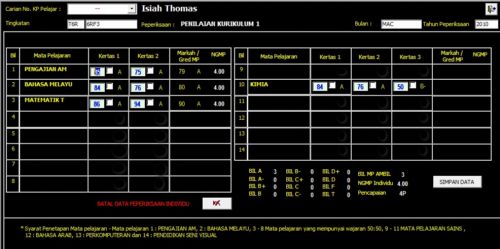How to export SMS exam data from iSchool SMS and import into SAPT6?
SAP function has been enhanced to allow exported Exam result data cum with student performance remarks to be imported into SAPT6 version 1.0 only.
To maintain a complete pre-essential data in iSchool SMS before export into SAPT6
Before exporting, iSchool SMS users must ensure that all the exam essential data must be maintained completely in iSchool SMS in order to fulfill SAPT6 import fields requirement. Followings are the required data to be exported from iSchool SMS:
a) Subject offered must setup as Paper where it mean that user will need to setup the total exam mark which gathered by paper input. it is to complementary with SAPT6 to using the total or final exam mark for the subject will be based on the input of the subject’s exam paper(s).
b) Subject Ordered where use the “Order” field to arrange the order in which the subjects are to be exported accordingly. for example the Subject “PA” will always be 1st order follow by “BM” and etc. Please go to SMS Basic ~> Curriculum Mgmt ~> Subject Offered with the sample screen as below:
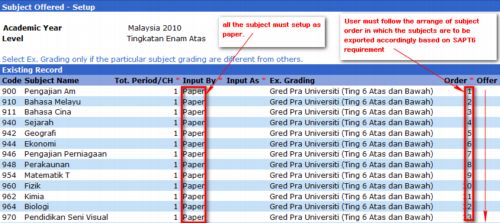
Step 1 – Identify the SMS exam type with SAPT6 exam type
Please ensure SAP Exam Code is match to your school exam type where it’s use to identify which exam type in the SMS to be import into SAPT6. Please go to Parameter Setup ~ > Exam Code & Type ~ > Edit for details.
Step 2 – Export SMS Exam Data to SAPT6 File Format
SMS Exam data can be exported to SAPT6 file format via SMS E – Report Card Module. To export SMS exam data to SAPT6, Please go to SAP – SAP Data Export Option. Please note that, SAPT6 only allow user to import Lower Form 6 & Upper Form 6 exam data.
Step 3 – Import SMS Exam Data to SAPT6
Step 3.1: On the SAPT6 program, go to menubar ~ > Utiliti ~ > Utiliti
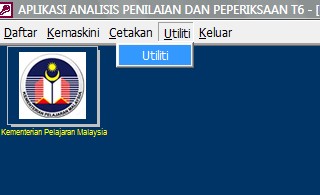
Step 3.2: Insert floppy disk on A drive. and click on the “Import data dari A (ZIP FILE)” button and click on “OK” to proceed.
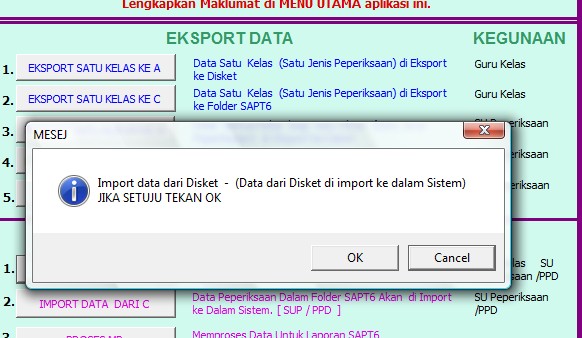
OR
Step 3.2: Extract out the Zip file (DATASAP) content from your SMS exam data export and copy & paste the 5 different files to your PC’s SAPT6 program directory which normally installed at C:\SAPT6.
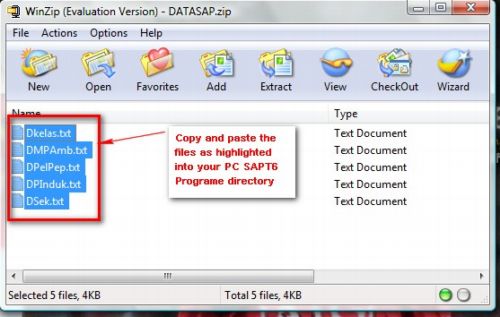
Then, go to utiliti page, click on the “Import data dari C” button and click on “OK” to proceed.
Step 3.3: Please ignore the warning messages and click ”OK” button to continue. A “PERLU LAKUKAN PROCESS MP” messages alert user to run the process to compute and grade the newly exam marks imported of the students in the class as well as in the level.
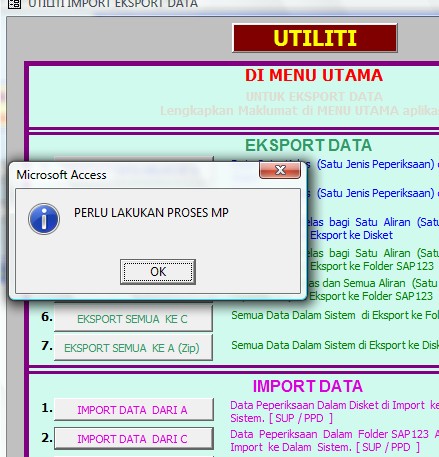
Once the steps as above is completed, repeated the same steps for following level until all the Upper & Lower form 6 is completed imported into SAPT6.
Step 4 – Edit Subject marks information in SAPT6
User is required to update or remove any subjects student’s exam data in SAPT6 which are not required before submitting to MOE.