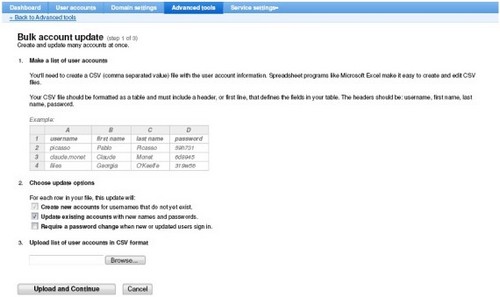How to use Google Apps for the school users to log into the iSchool SMS System?
To allow users to access iSchool SMS, user login accounts must be created first. The user login accounts are created very much depending on the authentication options configured in iSchool SMS. Google Apps domain authentication as one of the options available in iSchool SMS where user is required to create the same SMS user login ID as in their Google Apps. This is to ensure that users can login to iSchool SMS using their created Google Apps Accounts. Besides, the Change Password has to be done in Google Apps domain only and the Change Password and Re-issue Password funtion in iSchool SMS are no longer applicable.
Followings are the illustrated example on how to create user login accounts for staffs as well as Google Apps accounts with Account Notification Letter printed from iSchool SMS for distribution to the staff concerned.
Step 1 – To create User Account Notification Letter Template
Before start creating user login accounts, please make sure that you have selected a letter template for printing user notification letter. There are several standard letters available in the system, however, you are free to create a new one that meets your school requirement. To do it, please click on the link User Account Notification Letter Template for details.
Step 2 – To create User Login Account for staff
User must make sure that the user login account to be created must be username@google apps domain, eg wongcs@perridot.com. Normally, user will adopt an internal standard for assigning username eg first name and last digits of staff number or first name and the initial of last name or etc. This username may also be the same staff initial name as maintained in Staff Profile.
iSchool SMS provides 2 options for creating user login account namely:
a. By Single Account – For this option, User Account Notification letter will not be auto generated. To print the letter, please click on the link How to re-issue password by batch for details.
b. By Batch with multiple accounts created concurrently and User Account Notification letters auto generated for printing. To reprint the letter, please click on the link How to re-issue password by batch for details.
Step 3 – To create Staff’s Google Apps Account
If user chooses to create staffs’ Goolge Apps Account one by one, the domain Adminstrator can just login to Google Apps domain and create the gmail account. Please take note that the assigned gmail account and password (if password is printed on the Account Notification Letter) must be entered exactly the same as printed in User Account Notification Letter. After that, please distribute the nofication letter to staff concerned for account activation.
To create the Staff’s Google Apps Account by batch, please proceed to Step 4.
Step 4 – To export staff data
Your are only required to export the following staff data:
1. Initial Name – make sure
2. First Name (FN)
3. Family Name (LN
To export staff data, please click on the link SMS Data Export (Staff Profile) for details.
Step 5 – Convert Staff Data from text file to spreadsheet format
Please open the text file using any spreadsheet tool eg Microsoft Excel then perform the following changes:
– Delete “No” column
– Rename “Initial Name (FN) field to “username” – Please take note that the initial name extracted must be EXACTLY same username as illustrated in Step 2. If it is not the same, please update to the correct one.
– Rename “First Name (FN) field to “firstname”
– Rename “Family Name (LN) to “lastname”
– Password – Please copy and paste / key in the password from the generated “Staff Account Notification Letter” if it is printed (Refer Step 2).
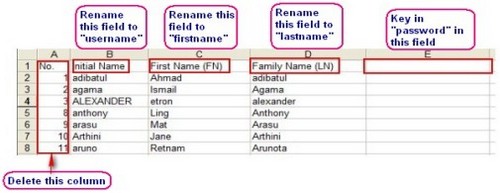
After editing, your text file should be displayed as sample format below.
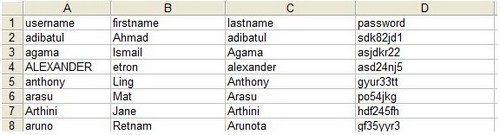
Save this text file in CSV (comma separted value) fiel type.
Step 6 – Google Apps Bulk Account Creation
To create bulk account in Google Apps, please login to your Google Apps domain and go to Advanced Tool to upload the CSV file as shown in screen below. You are advised to read through the steps as guided by Google Apps before uploading.