Archive for the ‘Google Docs’ Category
Preview Google Documents Inside Gmail
Gmail Labs has a new experiment that lets you preview documents, spreadsheets and presentations created using Google Docs. If you receive a message that links to a Google Docs file, you’ll be able to preview the document inside Gmail.
“Opening these links in another tab or window is kind of annoying, plus it can be tough to keep the context of the email in mind while viewing the document,” mentions the Gmail Blog. Previews are displayed at the bottom of the message, so I don’t think you can maintain the context.
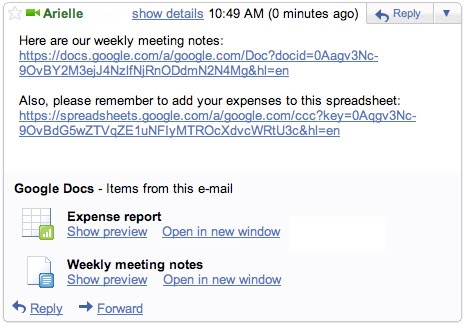
Just click “Show preview” and the contents of the document will display right there — no need to switch back and forth between email response and document.
To enable Google Docs previews, go to the Labs tab under Settings.
Gmail has 5 other experimental features that let you preview YouTube videos, Picasa Web and Flickr photos, Yelp reviews and voicemails from Google Voice, but I think these previews would be more useful if they were displayed inline, like Yahoo Mail’s shortcuts or Interclue‘s tooltips.
Use Google’s Document Viewer to Read PDF Files Online
Google Docs Viewer is a handy way to view PDF, PPT and TIFF files online, without having to install plug-ins or additional applications. Unfortunately, Google didn’t make it easy to use the viewer without having to manually generate URLs.
A Greasemonkey script automates the process by replacing all the links to PDF, PPT and TIFF files from a page with links to Google’s document viewer. To use the script, you need to install Greasemonkey in Firefox or use a dev build of Google Chrome. It should also work in Opera, Safari + GreaseKit and Internet Explorer + IE7Pro.
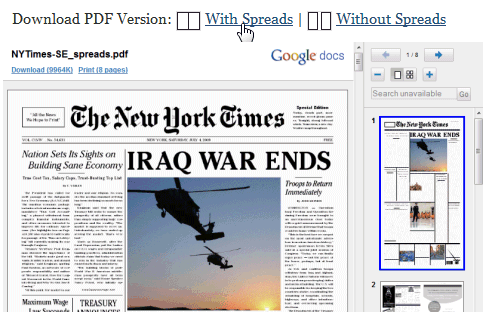
Hopefully, the future versions of Firefox, Chrome and other browsers will allow users to associate content types with web services, so that you can open KML files in Google Maps, iCal files in Google Calendar or Microsoft Office files in Google Docs.
Share Folders in Google Docs
Google Docs has a new interface and an important new feature: sharing folders. You can now share folders with your contacts and even make some of your folders public. If you allow anyone to view or edit a folder, Google generates a publicly accessible URL for a page that lists all the files from your folder.
“When you share a folder, the new permissions are pushed to all sub-folders and docs within the folder. Normally this happens quickly, but occasionally, it could take a couple of minutes,” explains Google.
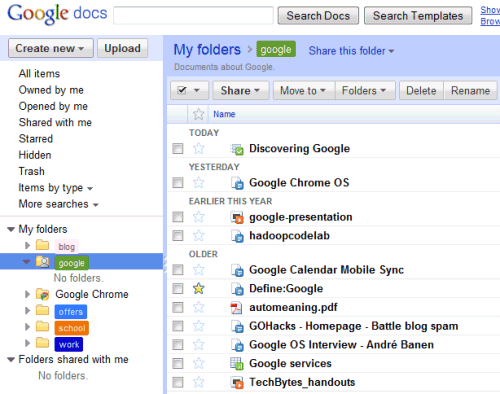
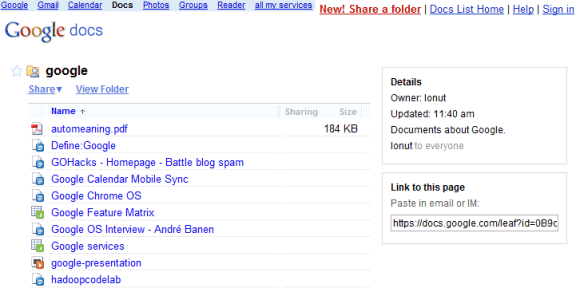
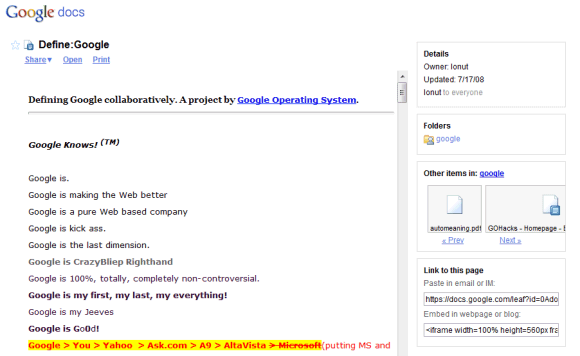
Another change is that Google Docs has a Flash uploader that lets you upload multiple files at a time and to place the files in a folder.
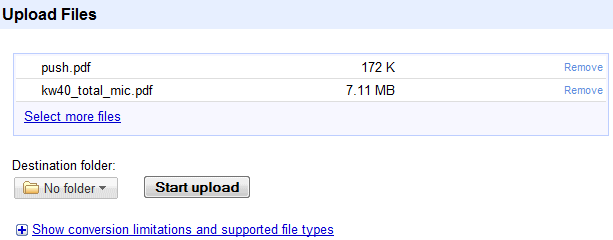
Google Docs OCR
Google Docs API tests a new feature that lets you perform OCR (optical character recognition) on an image. There’s a live demo that illustrates this feature: you can upload a high-resolution JPG, GIF, or PNG image that has less than 10 MB and Google Docs extracts the text and converts it into a new document. Google mentions that “the operation can currently take up to 40 seconds” and a small test showed that the service is not yet reliable: it’s slow and it frequently returns errors.
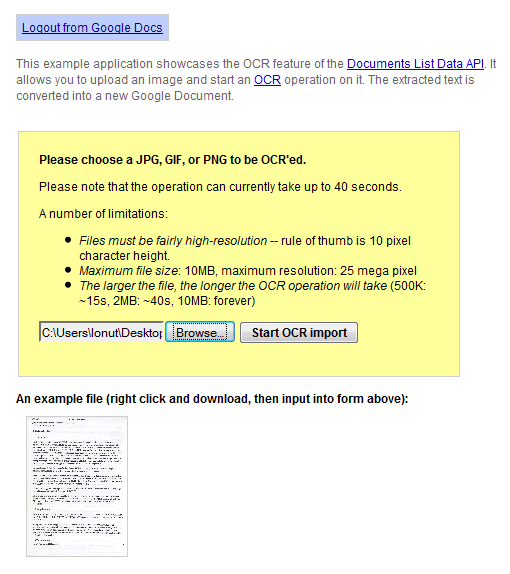
The results are far from perfect and you’ll find many errors, but the service is free and it’s constantly improving. Here’s the result of the OCR for this scanned document:
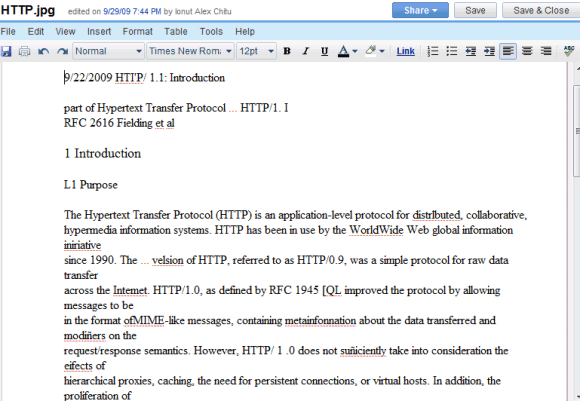
There aren’t many free OCR services available, so an OCR service provided by Google would be very popular. ABBYY FineReader Online is one of the best online OCR services, but the free version is limited to 10 pages a day.
Google sponsors the development of an open-source OCR software called OCRopus, but it’s not clear if the online service provided by Google Docs uses OCRopus.
Embeddable Google Document Viewer
Google Docs offers an undocumented feature that lets you embed PDF files and PowerPoint presentations in a web page. The files don’t have to be uploaded to Google Docs, but they need to be available online.
Here’s the code I used to embed the PDF file:
Here’s the code I used to embed the PDF file:
<iframe src=”http://docs.google.com/gview?url=http://infolab.stanford.edu/pub/papers/google.pdf&embedded=true” style=”width:600px; height:500px;” frameborder=”0″></iframe>
but you should replace the bold URL with your own address. As I mentioned, the document viewer works for PDF and PPT files.
Some other sites that offer similar features: Zoho Viewer, PdfMeNot.
Update (Sept. 25): The viewer is now available at https://docs.google.com/viewer. You can use it to embed PDF documents, PowerPoint presentations, and TIFF files.
Folder Sharing in Google Docs
For some reason, Google decided to release a new version of the Google Docs List API before adding the features to the interface. One of the most important new features is folder sharing.
I’ve used a Python library to test the new version of the Google Docs API and I’ve managed to share a folder. As you can see, the “play” folder from the screenshot displayed below has a new icon.
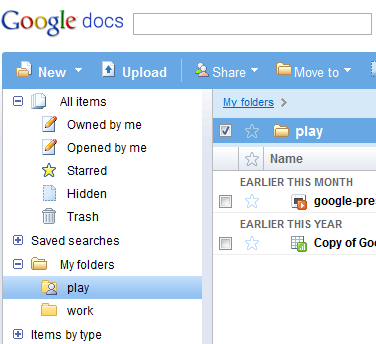
Unfortunately, the shared folder didn’t show up in the collaborator’s Google Docs interface, but he was able to find it by visiting this hidden section.
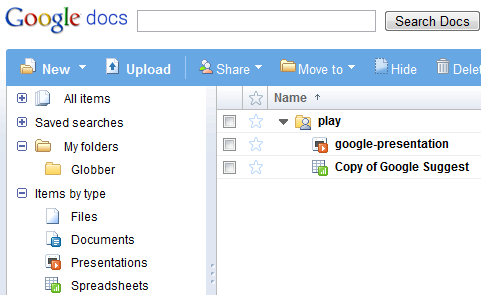
Sharing folders is more efficient than sharing a large number of files one by one and the best thing is that folders are treated just like documents. You can share folders as “read-only”, but you can also allow collaborators to add new files and to edit documents.
For now, folder sharing is only available using the Google Docs API, but it will be added to the interface very soon.
Translate Google Documents
Google Docs is now integrated with Google Translate so you can translate documents directly from the word processor’s interface. Click on the “Tools” menu, select “Translate document” and choose the destination language. Google will translate your document and offer two options: “Replace original document with this translation” and “Copy to new document”.
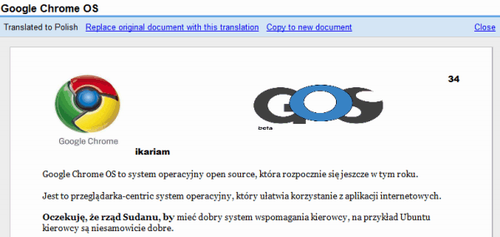
The problem is that in both cases there’s no link between the original document and the translation. To better translate documents collaboratively, Google should integrate Google Translator Toolkit into Google Docs.
If you want to translate documents, but they’re not stored in Google Docs, you can upload them to Google Translate.
Tip: Probably the best way to translate a web page, including a Google Docs document or presentation, is using the new Google Toolbar for Internet Explorer. Even if IE is not your favorite browser, you should try it because the Google Translate integration is brilliant. Unfortunately, you can’t export the translation.
Add Tables to Google Presentations
The presentation editor from Google Docs has a new option that lets you insert tables. It may not seem too much, but Google’s implementation is great and I hope that the table editor will be added the word processor, as well.
Instead of asking you the number of columns and rows, Google Presentations borrowed the simple cell selection menu from PowerPoint and made it better. Try to insert a 15 x 15 table and you’ll see how Google Docs expands the table dynamically.
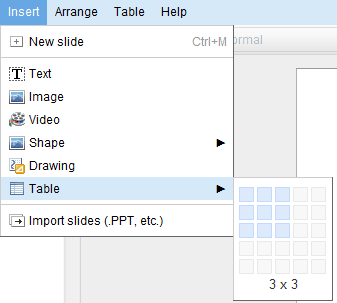
If you want to add more rows, you don’t need to use the Table menu: just click on the “+” button next to one of the rows. Google Presentations added a similar button for selecting rows and columns.
“Once you’ve inserted a table into your presentation, you can easily add, select, and resize rows and columns with a single click , format and align text across the table, and set background colors for your cells and borders. Your rows will grow to fit content as you type it. Collaborators can even make edits to the same table simultaneously. Now, when you import tables from Microsoft Office PowerPoint they’ll show up as editable tables in Google Docs,” explains Google.
Another cool new feature is a play button for embedded presentations. If you click on the button, the presentation advances automatically to the next slide every 3 seconds. You can customize the number of seconds and there’s also an option that starts the presentation after the player loads. All the options are available after you publish a presentation.
Drawing in Google Docs
Google Docs added a simple editor for drawings: you can insert shapes, draw lines and arrows, insert scribbles and text, change the color, the line width and other formatting options.
The drawing is inserted as an image, but it continues to be editable after you add it to the document. Google uses SVG in Firefox, Opera, Chrome and other browsers that support it and VML in Internet Explorer, so you don’t need third-party plug-ins.
To try this feature, called internally Sketchy, go to the “Insert” menu and select “Drawing”. This is one of the few features that works for all types of files that can be edited in Google Docs: documents, spreadsheets and presentations. It doesn’t work well when two or more people edit the same drawing simultaneously and the interface is confusing: when you finish editing your drawing, you need to click on the “X” icon.

Drawing on your creativity in Docs
It’s easy to create drawings using lines, free hand scribbles, text labels and a large choice of shapes that you can move, resize, rotate and adjust. Group, order, align and distribute and other features are available when you select objects you’ve drawn. You can also customize a range of shape properties, from line widths to fill color, and from arrowheads to font size, and much more. If you change your mind, there is undo and redo. You can collaborate with a friend or colleague on a drawing, or work alone, just as you can in Google Docs today.

