Archive for March, 2009
Drawing in Google Docs
Google Docs added a simple editor for drawings: you can insert shapes, draw lines and arrows, insert scribbles and text, change the color, the line width and other formatting options.
The drawing is inserted as an image, but it continues to be editable after you add it to the document. Google uses SVG in Firefox, Opera, Chrome and other browsers that support it and VML in Internet Explorer, so you don’t need third-party plug-ins.
To try this feature, called internally Sketchy, go to the “Insert” menu and select “Drawing”. This is one of the few features that works for all types of files that can be edited in Google Docs: documents, spreadsheets and presentations. It doesn’t work well when two or more people edit the same drawing simultaneously and the interface is confusing: when you finish editing your drawing, you need to click on the “X” icon.

Drawing on your creativity in Docs
It’s easy to create drawings using lines, free hand scribbles, text labels and a large choice of shapes that you can move, resize, rotate and adjust. Group, order, align and distribute and other features are available when you select objects you’ve drawn. You can also customize a range of shape properties, from line widths to fill color, and from arrowheads to font size, and much more. If you change your mind, there is undo and redo. You can collaborate with a friend or colleague on a drawing, or work alone, just as you can in Google Docs today.

Find and Replace in Google Docs
Google Docs finally replaced the partially functional “find & replace” dialog inherited from Writely with an inline bar that actually works. Just select “Find & replace” from the “Edit” menu or type Ctrl+F to make the bar visible. To find the next match, click on “Find next” or type Ctrl+G.
The option can be used to find a text in your document and to replace it with a different text. If you click on the small arrow next to the first input box, you’ll be able to set some restrictions: case matching, finding only whole words or using JavaScript-style regular expressions. For example, to remove all the email addresses from a document, use the following regular expression for email addresses:
[a-zA-Z0-9]+[a-zA-Z0-9._%-]*@(?:[a-zA-Z0-9-]+\.)+[a-zA-Z]{2,}
If you know some other potentially useful regular expressions in a word processor, share them in the comments.
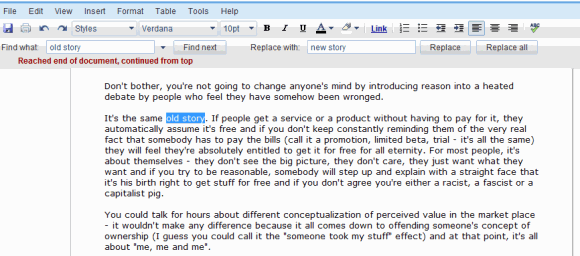
Gmail Media Previews
Gmail launched four new experimental features in Gmail Labs that show previews for some of the links included in an email. For now, Google supports YouTube videos, images from Flickr and Picasa Web Albums and Yelp reviews.
Here’s an example: if you receive a message that includes links to YouTube videos and Flickr images, you’ll see a list of previews below the message.
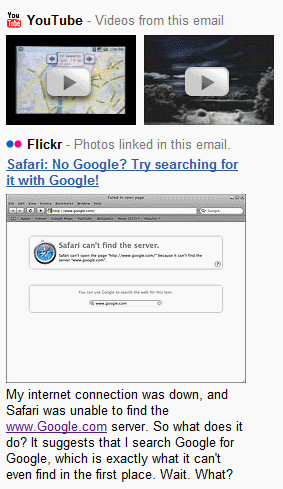
“Gmail currently automatically detects package tracking information, addresses, and event information and shows quick links to delivery status, maps and directions, and Google Calendar. So why couldn’t Gmail automatically detect links in emails and show videos, photos, and ratings right inside these messages as well?” asks the Gmail blog.
While the previews are useful, placing them below the message is unfortunate. A Firefox extension like Interclue does a better job at showing smart previews for many other kinds of content and it’s not limited to Gmail.
How to Sort Tables in Google Docs
The word processor from Google Docs lacks a sorting feature for tables, but Firefox users can try an extension that adds the missing feature. Install TableTools, the best extension for managing tables, restart the browser and open the document that includes tables.
To use the extension, you need to right-click on the table and select one of the available options: sorting, filtering, copying data as tab-delimited text or as HTML. Google Docs replaces Firefox’s contextual menu, so it’s necessary to press Shift + Right-click in order to bring back the original menu. Select from the menu “Sort table column as” and choose the appropriate data type.

If you want to copy a table from Google Docs to Google Spreadsheets, select the cells, choose from the contextual menu: “Other table operations < Copy as tab-delimited text“, and paste the text in a spreadsheet using Ctrl+V. Unfortunately, the filtering feature from TableTools doesn’t work in a rich-text editor, but it’s very useful if you visit a web page that includes long tables.
Google Apps Status
Next time when you can’t access Gmail, Google Calendar is down or Google Docs loads very slowly, visit the Google Apps Status Dashboard. Despite its the name, the page shows the latest status data not just for the Google services that are included in Google Apps, but for the corresponding consumer services as well.
“[The] page offers performance information for Google Apps services. Unless otherwise noted, this status information applies to consumer services as well as services for organizations using Google Apps.”
Today’s status for Gmail informs that “a small subset of users” couldn’t access Gmail and that the service has been restored for most of the affected users in about 3 hours. “The rest of the users should be coming back online within the next 24-36 hours.”
Looking back at the historical data, it’s clear that the Google application which has the most issues is Gmail. Another Google service that shows a detailed status dashboard is Google App Engine and it would be nice to show similar information for other Google services.
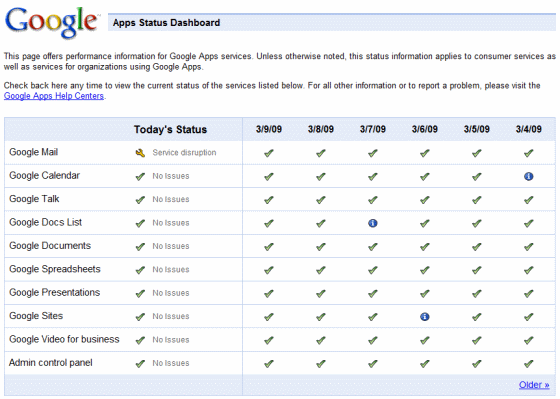
Translate PDF Files and Office Documents
This seems to be a recent change: Google Translate can now be used to translate PDF files and Microsoft Office documents. Google first converts the document to the HTML format and then it displays the translated HTML file.
The nice thing is that Google converts the documents on the fly even if they haven’t been indexed by Google. Just paste the address of a document in Google Translate’s textarea and wait until the translation shows up. Unfortunately, the service is not well-suited for long documents: it only translated the first 9 pages of a PDF file.
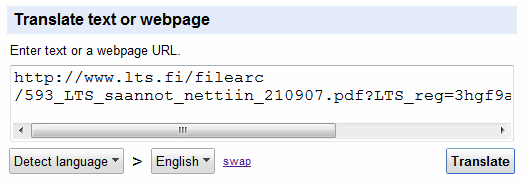
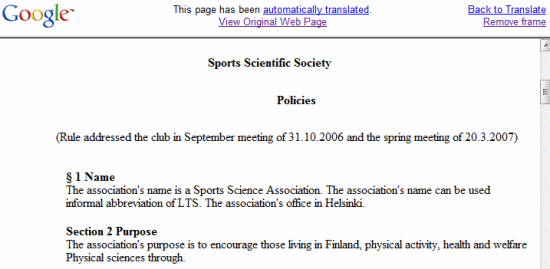
using forms to collect information
More and more people have started using forms to collect information from their co-workers and customers. To contrast these more “practical” uses, I thought that I’d share three fun surveys that you can send to your friends: one for Star Wars and Star Trek fans, another that lets you find out what your friends think about you, and one with 18 totally random questions (just because).
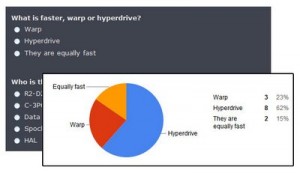
- Preview the three surveys below and choose one.
- Customize the survey with a personal message and even add your own questions and answers.
- Email the survey to your friends.
- Sit back and watch as the results come in.
Offline Google Calendar, Available for Everyone
After being tested in Google Apps, the offline version of Google Calendar is now available for all Google accounts. To enable it, you should click on “Offline (beta)” in Google Calendar’s header, install Gears if you don’t already have it, allow Google Gears to store information on your computer and then wait until the data is downloaded.
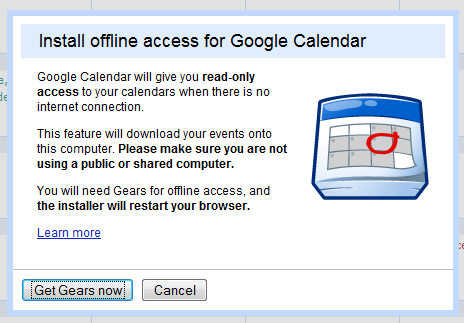
In the Offline Settings page, you can select the calendars that are available offline (by default, only the main calendar is enabled). “You’ll be able to view events scheduled on these calendars the next time you access Calendar offline. Please note that calendars containing web-content events will not display correctly while offline,” explains the help page.
Unlike the offline version for Gmail, the offline Google Calendar has many limitations: you need to manually go offline/online, you can’t add events, edit the existing events, search your events or change the settings. Another limitation is that Google doesn’t download all the events – I noticed a warning: “Your offline calendar only contains events from Feb 4, 2009 to Jun 4, 2009”.
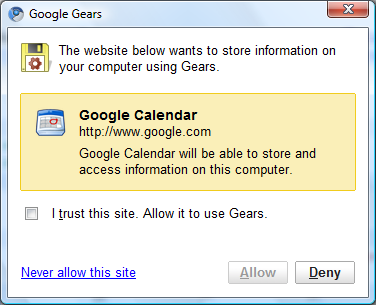
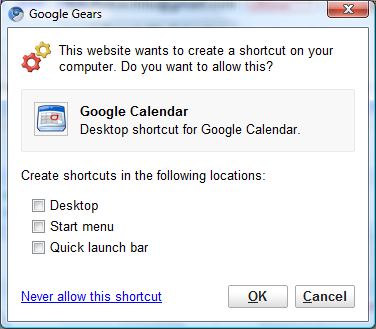
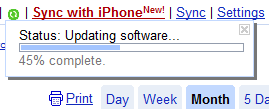
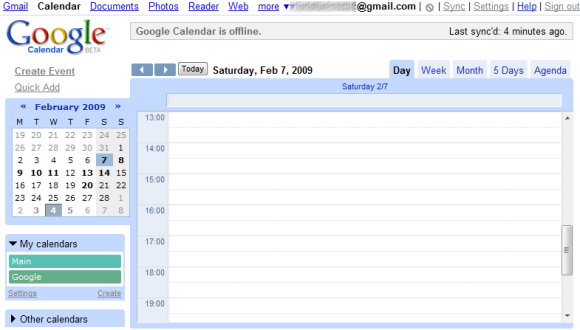
The read-only offline version of Google Calendar is only useful to quickly check your agenda when you don’t have an Internet connection. For more features, you should check Mozilla Sunbird, a cross-platform tool that can synchronize with Google Calendar using CalDav. Make sure to enable caching if you want to view the events from Google Calendar when you are offline (you still can’t edit the events or create new ones).
New Templates – Embedding spreadsheets in your website
Did you know that you can publish a spreadsheet and embed it in your website or blog? An embedded spreadsheet is a perfect way to display an event calendar, team checklist, or your favorite list of things. Publishing a spreadsheet is really flexible. You can choose which parts of the spreadsheet to share with the world: all sheets, certain sheets, even a range of cells. Any changes you (and other collaborators) make to the spreadsheet will be visible to your website visitors.
To make this easier, we’ve recently added five spreadsheet templates to the templates gallery that have been formatted nicely for websites. Special thanks goes to Jon Wittwer of Vertex42.com for creating these templates.
Each template has a link to instructions for how to publish and embed the spreadsheet. For more ideas on how to embed spreadsheets, see Jon’s list of over 20 ideas for embedded spreadsheets.
