Archive for the ‘Google Presentations’ Category
Add Tables to Google Presentations
The presentation editor from Google Docs has a new option that lets you insert tables. It may not seem too much, but Google’s implementation is great and I hope that the table editor will be added the word processor, as well.
Instead of asking you the number of columns and rows, Google Presentations borrowed the simple cell selection menu from PowerPoint and made it better. Try to insert a 15 x 15 table and you’ll see how Google Docs expands the table dynamically.
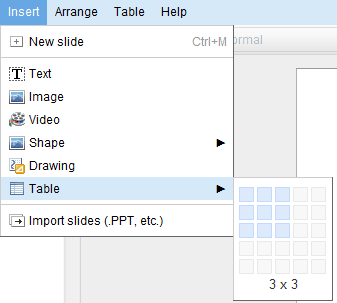
If you want to add more rows, you don’t need to use the Table menu: just click on the “+” button next to one of the rows. Google Presentations added a similar button for selecting rows and columns.
“Once you’ve inserted a table into your presentation, you can easily add, select, and resize rows and columns with a single click , format and align text across the table, and set background colors for your cells and borders. Your rows will grow to fit content as you type it. Collaborators can even make edits to the same table simultaneously. Now, when you import tables from Microsoft Office PowerPoint they’ll show up as editable tables in Google Docs,” explains Google.
Another cool new feature is a play button for embedded presentations. If you click on the button, the presentation advances automatically to the next slide every 3 seconds. You can customize the number of seconds and there’s also an option that starts the presentation after the player loads. All the options are available after you publish a presentation.
Interesting ways to use Docs in the Classroom
Tom Barrett is back again for a third guest post on Official Google Docs Blog. This time, he offers practical tips for using Google Docs in class and asks for help adding more tips. The collaborative presentation he and other teachers are creating will be a great complement to all of the ideas and projects we collected from K-12 teachers in September. We’re in the process of sorting through the many great submissions and will share them with everyone in the near future. And so, without further ado, here’s Tom’s presentation:
Inserting YouTube videos into Presentation Slides
Presentations can now include videos from YouTube, but at least you can find videos directly from Google Presently. “Videos can help you make a point, command the attention of your audience, or even add humor to your presentation,” points out Google Docs Blog. Unfortunately, when you export your presentations as PPT, YouTube videos are replaced with still frames.
Videos can help you make a point, command the attention of your audience, or even add humor to your presentation. Now in presentations, you can insert one or more YouTube videos onto your slides and play the videos while you’re presenting.
Here’s an embedded presentation that shows this feature:
You can view Google Docs, Presentations & Spreadsheets are offline now
Google Docs Blog mentions that everyone who uses the English interface should be able to view and edit documents offline. “When we first announced offline access several weeks ago, it was limited to viewing and editing word processing documents. Now, we’ve added view-only offline access to spreadsheets and presentations as well.”
You should now see an “Offline” link in the upper right hand corner of Google Docs.
You won’t need to worry about an unreliable internet connection as you walk up to the front of the room to give your next presentation. Just click on your Google Docs desktop icon and know that your presentations and spreadsheets will be stored on your computer, at your fingertips.
When you open up Google Docs, you should see an “Offline” link, 
click on the link and you should see the following screen, asking you to confirm the installation for offline access,
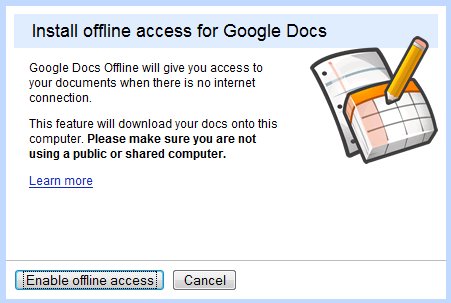
and further confirmation for Google Gears to access the Google Docs,
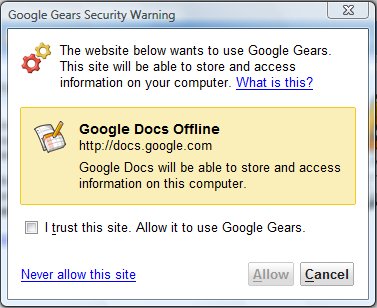
and the final step of synchronizing documents, once Google Gears is successfully activated.

To learn more about offline access, check out our Help Center.
Introducing Speaker notes on Presentation
Seasoned presenters keep their slides simple and use slides to help illustrate their points, not to present all of their information. They jot down their talking points, examples, and supporting evidence in speaker notes. To help you do do this in Docs, we’ve added speaker notes. You can print these speaker notes in advance, or pop them up in a separate window when you present.
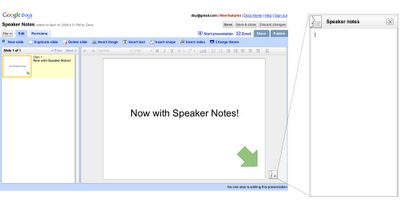
To write some text that might guide you while presenting, use the new speaker notes feature. “These notes will be visible to you and your viewers in presentation mode or when you print your slides.”
Export Google Presentations to PowerPoint
Google Presentations (or Presently) finally added a feature that prevented most people from using it: exporting the presentations to a format that could be imported in Microsoft Office or OpenOffice. Now you can save your presentations as PPT and open them in your favorite desktop applications when you’re offline or send them to other people. You can still export the presentations as PDF, a great format for printing.
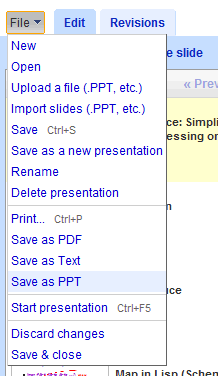
Some other features that should be available soon: inserting tables, adding YouTube videos and viewing presentations offline.
Google Presentations Adds Shapes
You can now add a couple of simple vector shapes into Google presentations: arrows, speech bubbles, a circle, a rectangle and a sun-like shape.
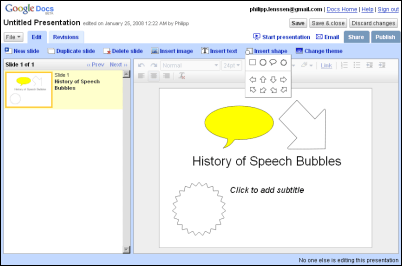
Save Google Presentations as PDF
Google Presently had added some new features and they’re almost as exciting as the previous update. Now you can finally save your presentation in a decent format: PDF and this is especially useful if you want to print the presentation. To select the number of slides displayed on a page before exporting the presentation, choose the printing option.
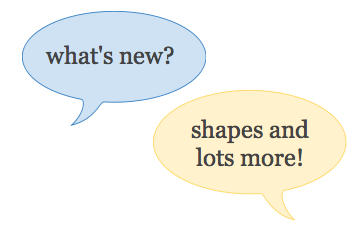
Presently also redesigned the rich text editor’s toolbar and added a small number of shapes you can insert into your slides: block arrows, circles, bubbles.
While Presently’s biggest problem is the poor performance, there are many basic features that are missing: export to PPT, slide master, tables etc.
Embed PowerPoint Presentations Using Google Docs
When you publish a presentation at Google Docs, there’s a new option that lets you add the slideshow to your site. Google calls this “the mini presentation module”, but it’s more like a YouTube player that happens to display a presentation. Unlike YouTube, the embedded presentation doesn’t use Flash and there’s no auto-play, so you need to manually advance to the next slide.
You can see how parts of the embed gadget look like YouTube’s video gadget, like when you click on Menu. (Consistency is good, though Google should watch to not start repeat some of YouTube’s low-usability quirks.) A first test indicates that changes to your source presentation will be immediately reflected in the mini presentation module, provided the page it’s embedded on is reloaded.
News found by Google Blogoscoped
Customize the Background of a Google Presentation
The first update for Google Presentations doesn’t include the export to PowerPoint format, as one might expected. Instead we get some minor improvements for managing and customizing the slides.
Now you can select more than one slide at a time: press Ctrl while selecting disparate slides and Shift for continous selections. The slides can be moved using drag&drop and copied by selecting the options from the contextual menu.
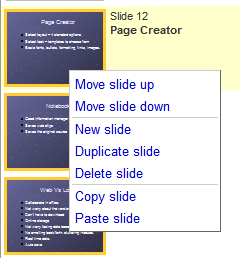
While there’s still no option for custom themes, you can change the background by uploading an image or selecting a color. Right-click on a slide and select “Change theme”. Google recommends to use 800×600 images or at least images with an aspect ratio of 4:3.
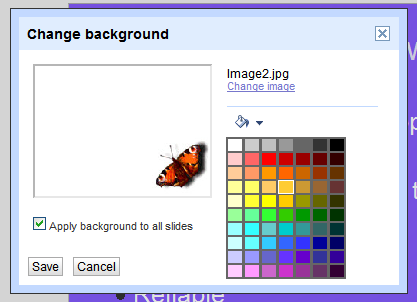
For the end, here’s a simple way to import a PPT attachment from Gmail to Google Docs: right-click on the “View as slideshow” link, copy the link location, paste it in the address bar and replace “disp=vgp&view=att” with “disp=attd&view=wtatt”. When Google Presentations becomes more powerful, this tip will probably be unnecessary.
