Steps to set up a dial-up connection to server with kppp
NOTE:
First Time Setting follow Steps 1-32.
Subsequence Dialing Connection, proceeds:
* Steps 26-29 (Removing Default IP Route) then followed by
* Step 30 (Dialing Connection)
* Step 31 (Closing Connection & Restart Shorewall & Network Services)
NOTE: Make sure that the driver for the dialup modem is installed properly (Internal Modem Only) as well as all the cables [COM Port Cable, Phone Line + Power Adapter (External Modem)] are connected to both device and server.
NOTE: Please do kindly follow the steps below where…
* Jaring Connection will be the example for this user guide.
* External Modem will be the example for this user guide.
1. From the Desktop, go and click on…[Main Menu] > [Internet] > [More Internet Applications] > [KPPP]
2. A KPPP window will show up on the screen.
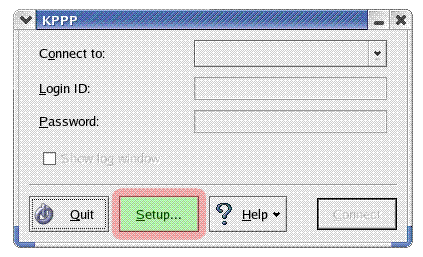
3. Click on [Setup…] as to start KPPP Configuration on the Dialup connection.
4. This is the KPPP Configuration – KPPP window…
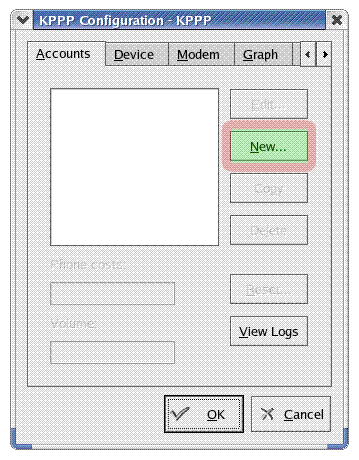
5. Under [Accounts] tab, click on [New…] as to Create a new account.
6. A window show below will then appear on the screen…
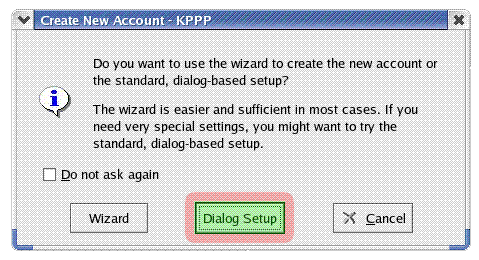
7. Click on [Dialog Setup] button to proceed to the next step.
8. A window show below will then appear on the screen, where this is the DEFAULT / ORIGINAL & Blank settings…
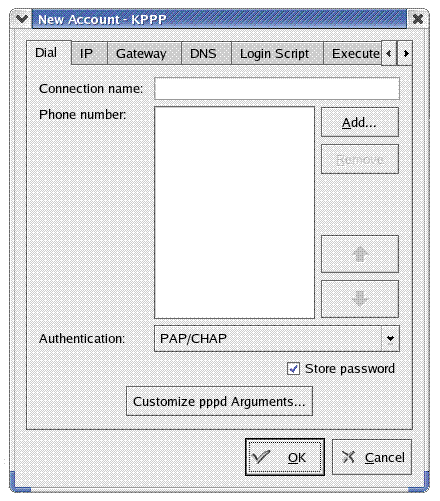
9. Under [Dial] tab Fill in the fields as what is show below & Click [Add…] button as to Add a phone number (Jaring is 1511, TMnet is 1515)…
10. Take note on the highlighted fields…
* Connection name: Jaring
* Phone number: 1511
* Authentication: PAP
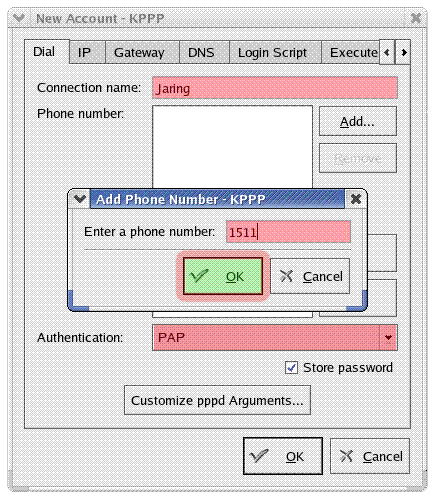
11. Click on [OK] when it is done.
12. The screen should appear to be the same as below…
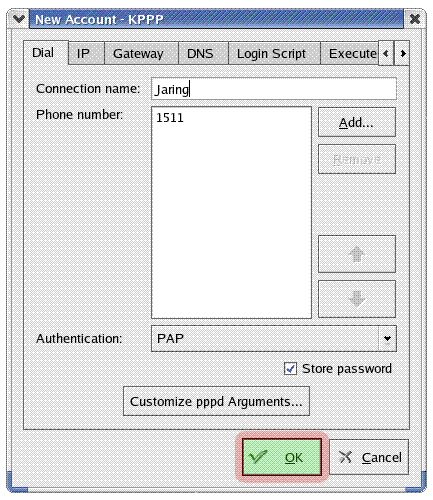
13. Click on [OK] button to confirm the setting.
14. The screen should appear to be the same as below…
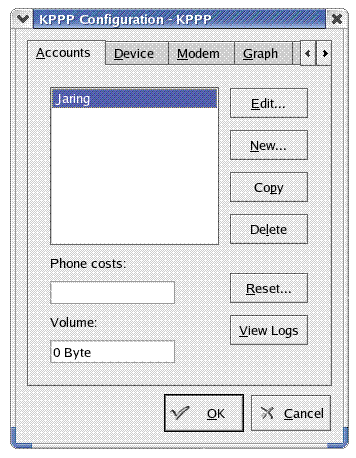
15. Now Select the [Device] tab…
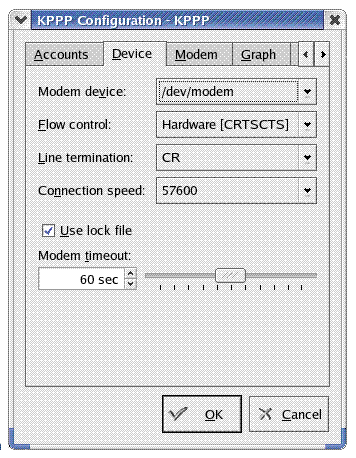
16. This is the DEFAULT setting, proceed the next step to see what should be modify.
17. Under [Device] tab, follow EXACTLY the setting as what is shown below…
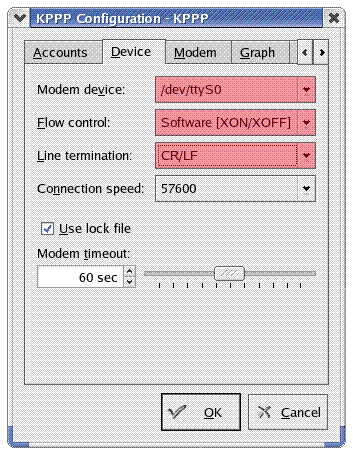
18. NOTE: Modem device:
* If you are using External Modem, please select /dev/ttyS0 (COM1 Port) from the pull down menu. (/dev/ttyS0 = COM1, /dev/ttyS1 = COM2, and so on…)
* If you are using Internal Modem, please select the default value: /dev/modem
19. Now Select the [Modem] tab…
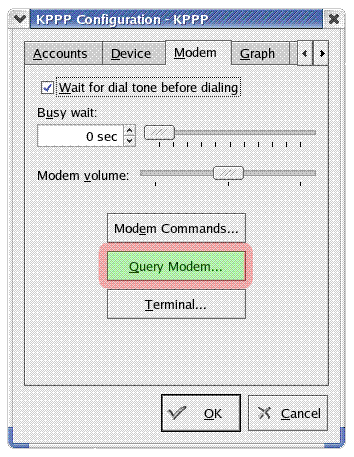
20. Click on [Query Modem…] as to test your modem setting.
21. If your modem is fine then it should appear the same with values on the textbox as what is shown below…
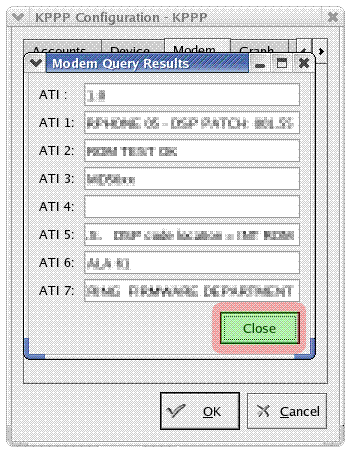
22. If all the textbox is BLANK please select the correct port (Please refer back to Step 17)
23. Click [Close] button to close down the Modem Query Result window.
24. Now Select the [Accounts] tab…
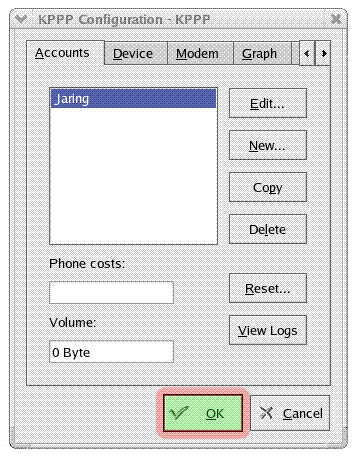
25. Click [OK] to save all the settings and proceeds to the next steps.
26. Open the Terminal by selecting
[Main Menu] > [System Tools] > [Terminal]
27. Now Check your Routing table by typing in:
* route
28. The following screen will apprear something similar to what is shown below.
Destination Gateway Genmask Flags Metric Ref Use Iface
192.168.0.0 * 255.255.255.0 U 0 0 0 eth0
169.254.0.0 * 255.255.0.0 U 0 0 0 eth0
default swkuchinghigh.s 0.0.0.0 UG 0 0 0 eth0
29. Delete the default table by typing in:
* route del default
* Now the screen will appear like what is shown below by typing in route as to check the Routing Table again.
Destination Gateway Genmask Flags Metric Ref Use Iface
192.168.0.0 * 255.255.255.0 U 0 0 0 eth0
169.254.0.0 * 255.255.0.0 U 0 0 0 eth0
30. Next, disable your server Shorewall by typing in:
* shorewall stop
* shorewall clear
31. Once it is done, connect back your modem as shown below
* On the KPPP window…
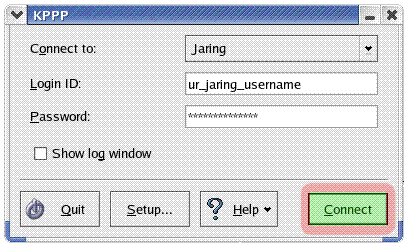
* Choose the connection by clicking the pull down menu, here Jaring will appear.
* Enter the Login ID where it is the Jaring Username as well as the Password.
* Click on [Connect] as to dial up the connection as to connect to the Internet.
NOTE: Proceed to the Trouble Shooting Guide if you Fail to connect to the Internet.
32. When it is connected to the Internet, the dialer will minimize to the taskbar as what is shown below.

33. Click on it as to bring up the dialer and click on [Details] button as to view the details of the modem, such as IP address Domain Address and so on.
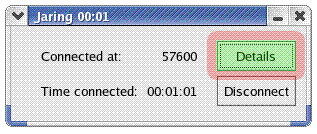
34. The details of the modem would probably similar to what is shown below.
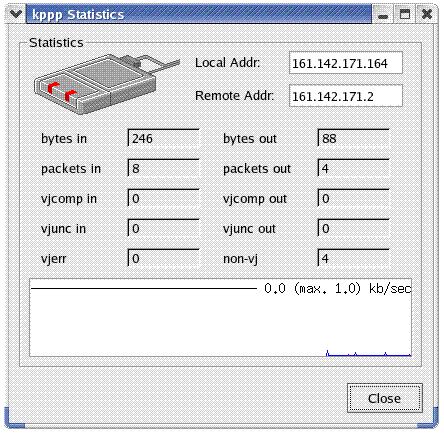
35. Once the update on ASPSMS system (Update Patches from Perridot System) is completed:
* Click on [Disconnect] button as to Turn OFF your Dialup Modem
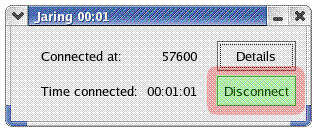
* restart back your shorewall and restart your network by typing in the following commands:
o shorewall start
o service network restart
Trouble Shooting Guide
1. Open the Terminal by selecting
[Main Menu] > [System Tools] > [Terminal]
2. Firstly, On the Terminal, type in…
cd /etc/ppp
vi pppoe_server_options
3. When vi into the pppoe_server_options, the text below will appear…
# PPP options for the PPPoE server
# LIC: GPL
require-pap
login
lcp-echo-interval 10
lcp-echo-failure 2
* If you are using [pap] authentication make sure the word in BOLD above is [require-pap] and vice versa, else if using both [pap/chap] then the word in BOLD above should appears to be [require-pap/chap]
4. Secondly, On the Terminal, type in…
* cd /etc/ppp/peers
* vi Jaring
5. Here the Jaring is where you had created earlier… it could be other connection name such as TMnet, tmnet, Jaring01, or other connection names.
6. When vi into the Jaring, the text below will appear…
connect “/usr/bin/wvdial –remotename Jaring –chat ‘Jaring‘”
7. Make sure the wording Jaring both matches the connection name that you had given during Step 9-10 on the [Connection name:]
8. Proceeds to Steps 30 as to connect to the Internet.




