Configuring Email
For account using google apps
- Enabling POP/IMAP
- Log in to your Gmail account.
- Click Settings at the top of any Gmail page.
- Click Forwarding and POP/IMAP.
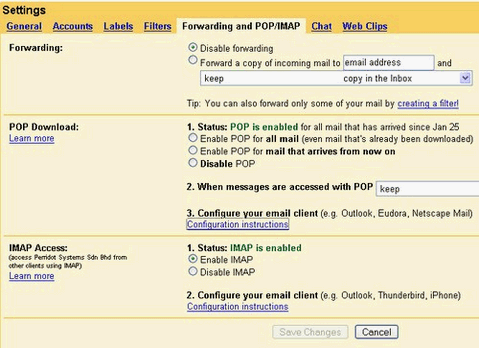
- Select Enable POP for all mail or Enable POP for mail that arrives from now on.
- Choose the action you’d like your messages to take after they are accessed with POP.
- click Save Changes.
2. Configure the PC email client
- Open Outlook or Outlook Express.
- Click the Tools menu, and select Accounts…
- Click Add, and then click Mail…
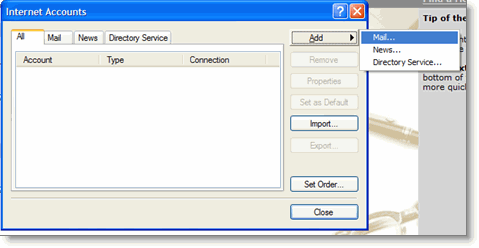
- Enter your name in the Display name: field, and click Next.
- Enter your full Google apps email address (username@yourdomain.com) in the Email address: field, and click Next.
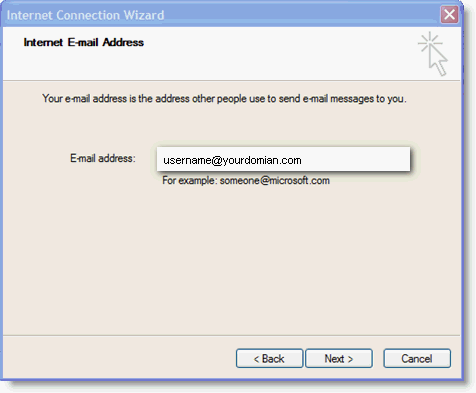
- Enter pop.gmail.com or pop.googlemail.com in the Incoming mail (POP3, IMAP or HTTP) server: field. Enter smtp.gmail.com or smtp.googlemail.com in the Outgoing mail (SMTP) server: field.
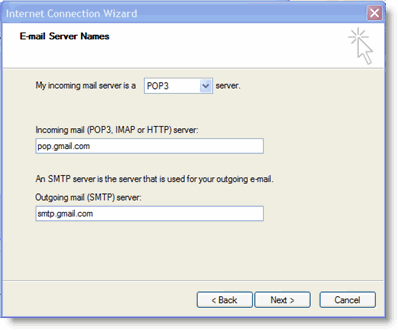
- Click Next.
- Enter your Google apps username (including ‘@yourdomain.com’) in the Account name: field. Enter your Google apps password in the Password: field, and click Next.
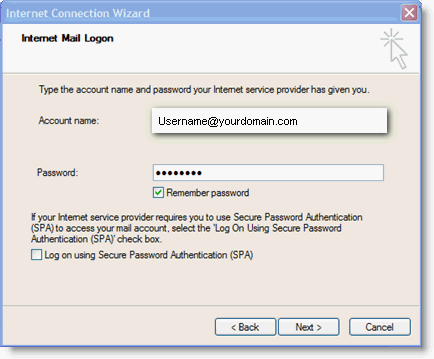
- Click Finish.
- Highlight pop.gmail.com or pop.googlemail.com under Account, and click Properties.
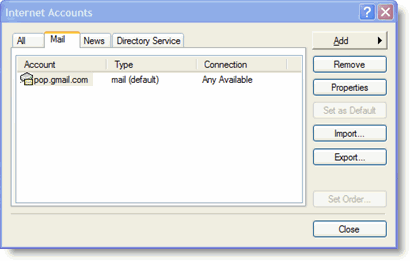
- 11. Click the Advanced tab.
- 12. Fill in the following information:*
* Check the box next to This server requires a secure connection (SSL) under Outgoing Mail (SMTP).
* Enter 465 in the Outgoing mail (SMTP): field.
* Under Outgoing Mail (SMTP), check the box next to This server requires a secure connection (SSL).
* Under Incoming mail (POP3), check the box next to This server requires a secure connection (SSL). The port will change to 995.
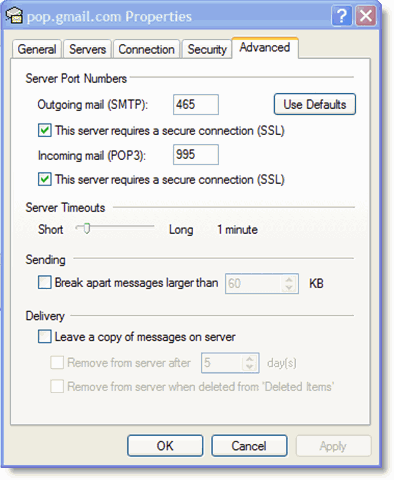
The order of Outgoing and Incoming mail server fields varies by version. Make sure you enter the correct information in each field.
- 13. Return to the Servers tab, and check the box next to My Server requires authentication.
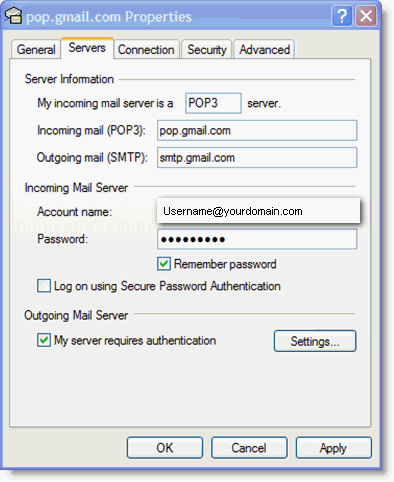
- 14. Click OK.
 Malaysia (9,882)
Malaysia (9,882) Canada (5,716)
Canada (5,716) United States (5,619)
United States (5,619) Unknown Country (3,434)
Unknown Country (3,434) France (2,423)
France (2,423) China (1,053)
China (1,053) Russian Federation (773)
Russian Federation (773) Japan (473)
Japan (473) Germany (335)
Germany (335) United Kingdom (234)
United Kingdom (234)



