Moodle Quiz
Setting the Quiz Parameters
- Choose “Quiz” from the “add an activity” drop-down menu in the Moodle section where you wish to place the quiz link.
- A setup page will appear. Fill in the blanks with information and choices that will guide the administration of the quiz.
- General: Add the name of the quiz (This will show up on your course page as the link to the quiz.) In the larger box, write up the directions to the students, perhaps reminding them what the quiz is over and any other expectations you have of them for completing it in a timely manner.
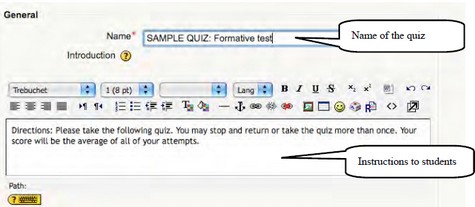
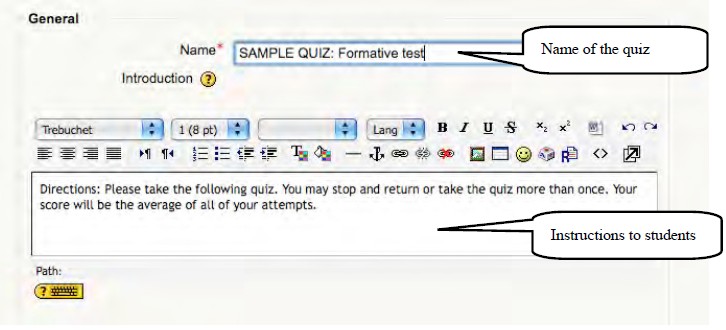
Timing: You can plan ahead and set up a quiz to be only available on a certain date or time. This is where you can choose whether you want the quiz to be timed. (From the moment a student starts the quiz, like a timed writing.) You may choose to allow multiple attempts and also to ensure a time delay between attempts.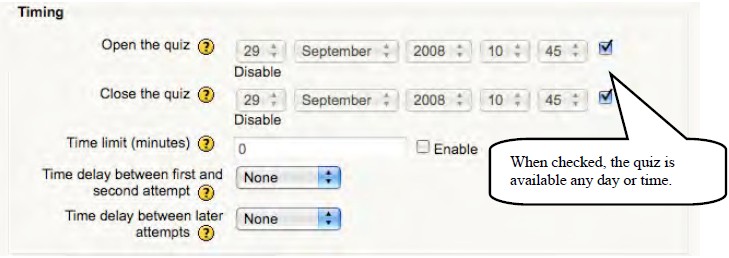
- Display: This section determines how the quiz will be displayed to the student. Do you want one question per page, a few or many? Scrolling is likely to be necessary for multiple questions per page. Do you want to shuffle questions. Each student will get questions in a random order so question #1 for John may be question #4 for Sally. Also, if you have multiple choice questions included on your quiz, you can choose to “Shuffle within questions.” Choices for answers would then be shuffled for each student.

- Attempts: These choices, combined with other settings can yield a quiz activity that is more like a lesson or review set, if left with the option for unlimited attempts. Allowing each attempt to build on the last, will show the student his/her responses from a previous trial. Setting “adaptive mode” on will allow a student multiple responses to questions even within the same attempt. (A more complete explanation of these features can be found by clicking on the yellow ? buttons to get contextual help.)
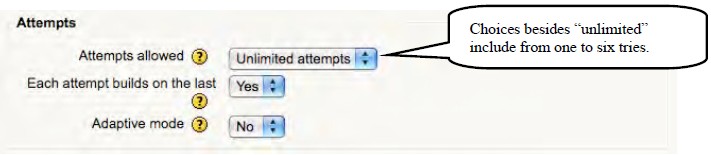
- Grades: The first two of these settings only apply if you have allowed more than one attempt for the quiz. Grading method choices include: average, highest, first attempt, or last attempt. If you choose to apply penalties, they will be applied on each successive attempt after the first. (Penalty amounts are set when you enter/edit your quiz questions.) The third setting chooses how many decimal places to display to the student in the score. The choice here does not modify grade calculations, simply what is displayed.

- Review options: In this section are three columns of check boxes for three different times during the quiz implementation. For example, if you want a “traditional” quiz assessment, you may choose to uncheck everything except “Scores” in the row labeled “after the quiz is closed.” The student would then see his/her score after the date and time the quiz is closed, (when no one can login to take it anymore.)
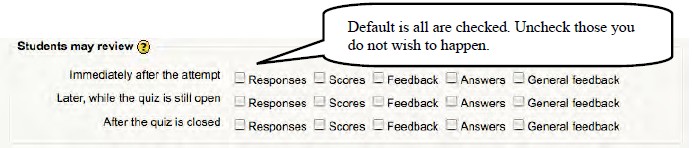
- Security: As you might expect, these options help you tighten security of testing conditions. Showing the quiz in a secure window requires java script enabled browsers to work. Basically, this choice limits some of the text and mouse functions and opens the quiz in a new full screen window. You can specify a test “password” here that students are required to match in order to take the test. Network IPs may be entered, separated by commas, to limit the locations of computers that can take the test. (for example, certain classrooms or labs only).
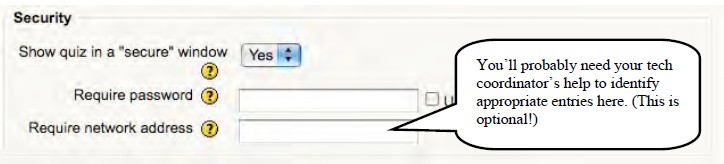
- Common module settings: As with other Moodle activities, you choose which group mode you wish to employ for this quiz (no groups, separate groups, visible groups). This setting is particularly useful to tactfully prepare and offer alternate forms of a quiz for special needs students. The students log in, see what appears to be the same quiz link, but the quiz that pops up may be one designed specifically for their needs or to match their IEP conditions of testing.

- Overall feedback: This final section is where you can enter text that will be displayed to students once they submit their completed quizzes and the quizzes are scored. Perhaps you want to congratulate all students who earn 80% or greater by telling them “Great job, you passed this unit!” On the other hand you may have a different message you want displayed for students who need to go back and study some more before re-attempting the quiz. You can set up as many categories for general feedback as you need.
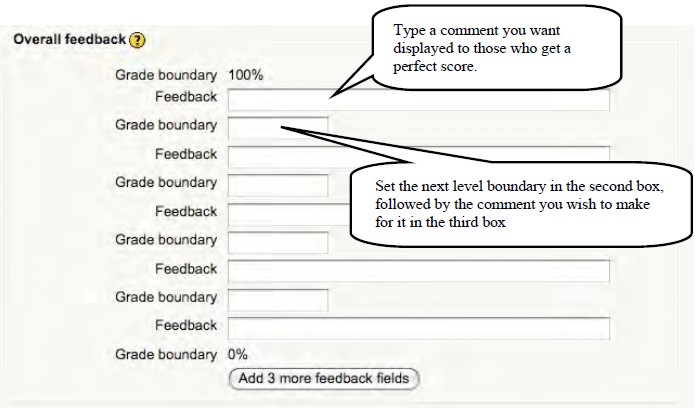
- Save your selections: Click the button marked “Save changes” to save all choices. (You may have two “Save” options:
- one to return to the course page,
- “Save and display” which keeps you in the quiz development section.
- General: Add the name of the quiz (This will show up on your course page as the link to the quiz.) In the larger box, write up the directions to the students, perhaps reminding them what the quiz is over and any other expectations you have of them for completing it in a timely manner.