Moodle Blocks
A teacher can add various kinds of blocks in a course page. Either on the right or left column of the course page, you should see a Blocks menu. To the right is a list of blocks teachers can add. You may see more or less depending on how your tech person set it up.
Adding Blocks
From the pull-down menu, click the item to add as a Block, and continue set-up. Some set-up will be automatic, while others require you to make decisions.
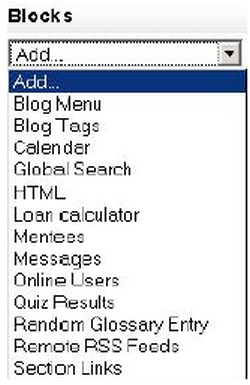
Blog Menu (see Blog handout for more information)
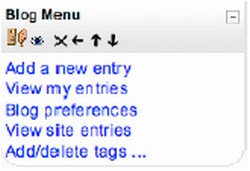
- Click on one of the links at the right to begin the process
- Follow the individual steps for this process
- I suggest you create your blog first before adding it to your block
Blog Tags
A Blog Tags block displays a list of blogs where font size visually indicates each blog’s use. The blogs that are used the most appear in a larger font size.
Calendar (see Calendar handout for more information)
The Calendar block displays the following events from various roles:
- Site – created by administrator and viewable in all courses
- Course – created by teacher and viewable only by course members
- Groups – created by teacher and viewable only by members of a group
- User – created by student and viewable only by user
Global Search (must be activated and initialized by administrator before it can be used –already activated in Blocks)
- As an administrator, click Miscellaneous > Experimental.
- Check the enableglobalsearch to activate this feature
- From the Site Administration column click Modules > Blocks and access the Global Search settings. You should not have to change this setting.
- Global Search should now be a choice in the blocks
HTML
A HTML block is a standard block used to add text or images on a site or course page. It has the standard Moodle HTML editor for formatting text, adding images, creating links, switching to code view. It allows any valid HTML markup to be used. Through this feature you can embed video, sounds, Flash, and other files.
Loan calculator
The loan calculator allows students to calculate interest.
Mentees
The Mentees block (new in 1.8) may be added to the site front page or to My Moodle. This block is visible to users who are assigned this role, such as a parent to view their student blogs, etc.
- Adding a Mentees Block to the site front page
- Click the pull-down menu in Blocks and choose Mentees
- Follow the Mentees configuration
- Adding Mentees to My Moodle
- From the Administration Column, click Appearance > Sticky Blocks
- Choose either My Moodle from the pull-down menu
Online Users
The Online Users block shows a list of users who have been logged into the current course. This block can be added or deleted by a teacher. The list is updated on a regular basis (the default is every 5 minutes). The time frame can be modified for the entire Moodle site in Administration >> Configuration > Blocks > Online Users by the site administrator.
Quiz Results
The Quiz Results Block displays the highest and/or lowest grades achieved on a quiz within a course. There must be a quiz in the course to correctly configure this block.
Random Glossary Entry (see Random Glossary handout)
Remote RSS Feeds (see RSS Feed handout)
The RSS feeds block enables RSS feeds from external websites to be displayed within Moodle.
Section Links
The Section Links block helps to navigate to a particular topic/week section of the course, depending on which format is setup.