Link to a file or web site
From your course page, select “Link to a file or website” from the dropdown “add a resource” menu within any given topic area.
- A page will appear to allow you to name and describe the resource. Don’t enter a long description, just enough to identify it or enter brief instructions for use of the resource.
- The next section is where you place the address of the resource.
- If you wish to link to a file, then click “Choose or upload a file.” This action will display the list of files that you have currently uploaded to the course. Click the “Choose” link located to the right of file name to select the file. (If you have organized your files into folders, open the older by clicking on the folder name, then click “Choose” next to the desired file.)
- Alternatively, you may wish to link to a web site or web page. To ensure you type the correct URL, click on the button “Search for Web Page.” Navigate to the web page
desired and copy the URL. Return to the Moodle resource setup screen and paste the
URL into the “Location” window.
- In the lower half of the display, choose whether you wish for the resource to be displayed in the “Same window” or to open it in a “New window.”
- Click on the “Save Changes” button to complete the process.
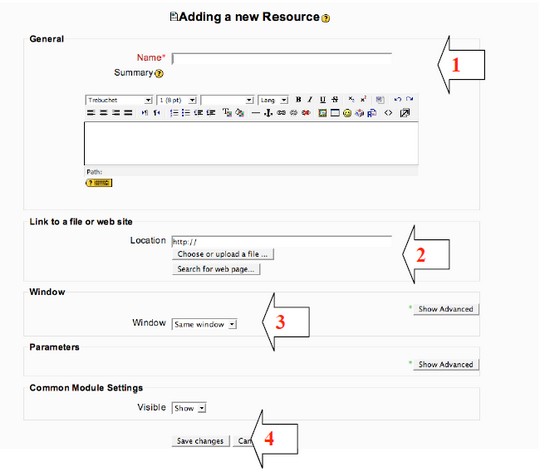
Refer to handout: “Multimedia: Adding Links to Files and Web Pages” for more detailed instructions.