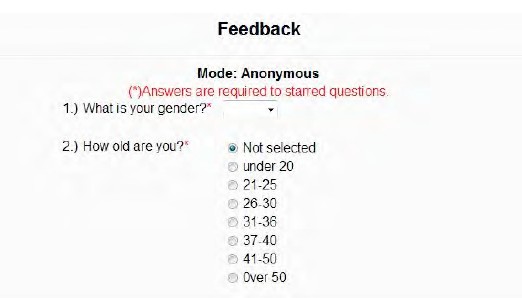Adding Questions for Feedback Form
- After clicking on Edit Question button, set up your questions. Select lets you pick the type of question you want.
- Depending on the type you select gives you additional options for set up of that particular type when you click Add question to activity.
- Within each question type, can select if question is required to be answered (which will prompt the user if left unanswered). If required, question will be highlighted with red star for user and yellow exclaimation for editing.
- Within each question type, can select the number order for this question and can move it up or down.
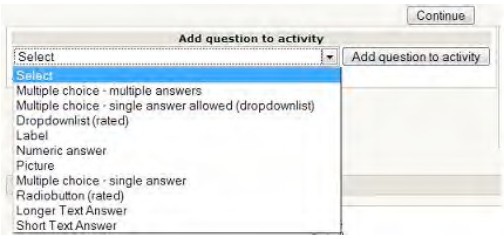
- Types of questions include:
- Multiple Choice – can select multiple answers
- Numeric – allows entry of numeric answer (only in newer versions)
- Radio Button – answers appear with radio buttons to select from
- Multiple Choice – only 1 answer allowed from a drop down list
- Picture – allows pictures to be added as choices
- Longer Text Answer – allows user to enter long answer within set parameters
- Dropdownlist – rated answers in drop down list
- Multiple Choice – only 1 answer allowed
- Short Text Answer – allows user to enter short answer within set parameters
- Label – Arbitrary text that allows for explanation or dividing of questions.
- Click on Save Question at the bottom of page to save and return to question option. As questions are added they appear in the Preview below. Question can be edited, repositioned or deleted using standard tools on right of question.
- A Feedback form can be saved as a Template, after it is named, by clicking on Save as new template. After saving, can select that template again to use under the Use a template drop down menu.
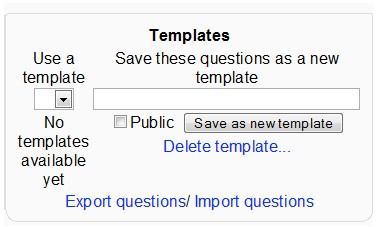
- Export questions allows the saving of the questions w/answers to the disk as an .xml file named feedback and a number assigned to it.
- Import questions allows the importing of questions from a previously set-up Feedback form.
- Click on Import questions pick if you want to Delete old items (includes questions and responses already recorded) or Append new items (adds new items to old ones).
- Click Choose file button
- Next screen, choose upload a file button then navigate and select an .xml type file that you have prepared or exported from another Feedback activity
- Once uploaded, the file will be listed and a blue Choose link will show up to the right of the file name
- This will put that file name into the File window on the original screen
- Finally, click the button Import from this file
- Import should be successful and click Continue
- After previewing and are finished click on Continue button.
Example of Feedback