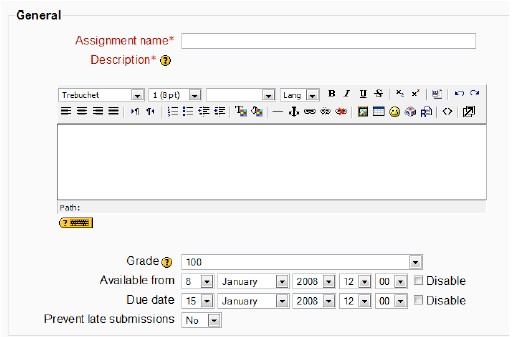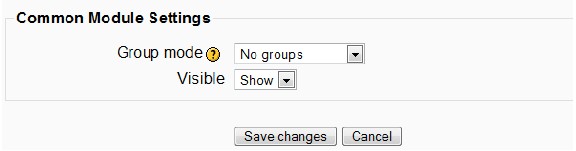- Click Turn Editing On.
- From Add an activity, select Assignment. Choose the Assignment type: (In previous versions, this would be done on the set up page.)
- Advance uploading of files – Assignments the student completes using other computer applications and then uploads multiple resulting files. These files can be from one or more applications. Response files and student notes can also be added. Files remain in Draft format until student submits as final and ready for grading.
- Online text – A writing assignment that the student does online, using a provided text editor. It can be revisited and re-edited. Teachers can add inline comments. (Journal activity in previous versions)
- Upload a single file – An assignment the student completes using other computer applications and then uploads that single resulting file.
- Offline activity – An assignment that can be completed without Moodle™. May be a more traditional-type assignment. Students can get directions and grades.
- General – for all Assignment types:
- Assignment Name and Description – name the assignment and write a detailed description. (This is where you explain the assignment to your students.)
- Grade: Allows points to be assigned to the assignment.
- Availability and Due date: Set the dates and times the assignment is available
from and when it is due or can disable. Teacher can prevent late submissions here.
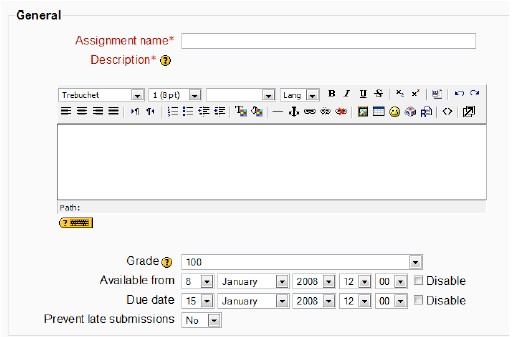
- Attributes by Assignment type:
- Advanced uploading of files
- Maximum Size –set maximum size of assignment files to be uploaded.
- Allow deleting – allows student to delete work up until time it’s graded.
- Maximum number of uploaded files – set maximum number of files student can upload
- Allow notes – text area for communication about the assignment
- Hide description before available date – can hide description prior to availablity
- Email alerts to teachers – grading teacher can receive email when student adds or edits assignments
- Online text
- Allow resubmitting – allow students to resubmit after grading has been done for re-grading
- Email alerts to teachers – grading teacher can receive email when student adds or edits assignments
- Comment inline – allows assignment to reopen in an additional window so comments or marking can be made during grading.
- Upload a single file
- Allow resubmitting – allow students to resubmit after grading has been done for re-grading
- Email alerts to teachers – grading teacher can receive email when student adds or edits assignments
- Maximum size –set maximum size of assignment file to be uploaded.
- Offline activity
- No additional attributes are needed for an Offline activity.
- Common Module Settings – for all Assignment types:
- Group mode -3 levels, No groups – one whole group, Separate groups – groups can see only own group, Visible group – work in own group but can see other groups.
- Can hide activity from students by selecting Hide, in Visible.
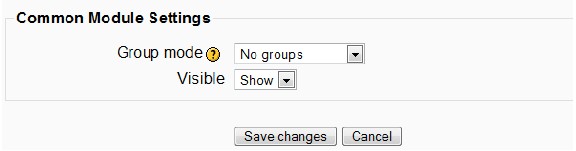
- Click on Save changes or Cancel
- The assignment will now appear in the course’s main page, and will also be added to the course Calendar and Upcoming Events block to remind students when it is due. Likewise, the assignment will no longer appear at these locations when it expires.