Adding an Image
Adding images/graphics is easy if you have already uploaded your images into your Moodle files. However, you many add them one at a time as you need them.
- Know where the image is you’re going to insert.
- You can have the image saved on computer/disk/drive. (If saving the image from the internet, right-click on mouse. Select Save image As, name the image and choose appropriate extension from the format menu and location you want to save it to).
- Images appear in different places depending on the Resource or Activity chosen.
- In a Label – the image will appear on the main page of the Moodle.
- In a Text Page – the image will appear on Resource page with the title.
- In a Web Page – the image can appear on Resource page with the title and an image can appear within the Web page.
- In any of the Activities, the image will appear in the activity.
- In a Moodle resource or activity, on the menu bar of the text editor box, click on the insert graphic icon.

- If you have not uploaded the graphic into the Moodle, click on the Browse button near the bottom of the screen. Locate where the graphic is saved. Click on it and its’ address will appear in the box next to it. You may want to create a folder to store your images in. If so, type in name of folder and click on Create Folder. Select that folder and click on Upload. Image is then uploaded into the Moodle.
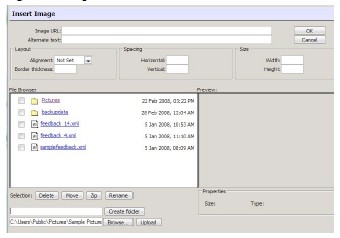
- Once the name of the image appears in the list of available files, click on the file name.
(Do NOT check the box.) - The image will appear in preview and the image location will fill in the Image URL box. You MUST give the image an alternate name in the Alternate text box.
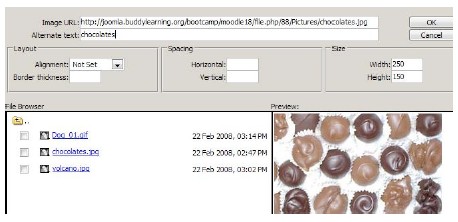
- Additional formatting such as Alignment, Spacing and Size can be done here.
- An alternative to saving the image itself in your Moodle is to link to the image on the internet by copying the web address for the image into the Image URL and typing an Alternate text.

Caution – if the image is removed from the web, it may not show up in the text box since
the image itself was not saved in the Moodle.