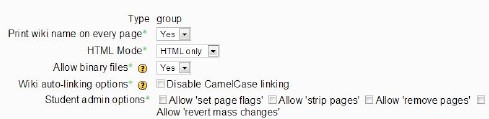- In the editing mode of your course, click the pull-down menu of Add an Activity. Select Wiki
- Name: Type a name that will appear as the link from the main page for the wiki.
- Summary: Describe the wiki so students know the purpose. You can include directions for how to interact with the wiki here. (This would be similar to the “Assignment” description, where you tell students what you want them to do).
- Type: Decide the type of wiki. Select Teacher, Groups or Student (previously described).
- Click on a Show Advanced button
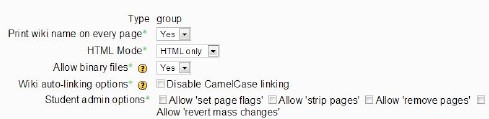
- Print wiki name (what you entered in step 2) on every page?: your choice, sometimes it makes sense, other times that may lead to confusion.
- HTML Mode: Three choices are made available through the drop-down menu:
- No HTML — This choice brings up a text entry box without any editing tools and it will display all HTML tags as tags. The user types text that is presented and formatted as the default settings for Moodle allow. Links to other pages are made using “CamelCase” or “WikiWords” (see description below).
- Safe HTML — This one brings up a text entry box without any editing tools and certain HTML tags are displayed. Not much visible difference from No HTML
- HTML Only — This one displays the HTML editor when you edit the wiki, so you have tools to change formatting of the text as you do on other web page editors in Moodle.
- Allow binary files: Yes or No, depends on whether you wish to allow wiki contributors to add binary type files, such as images, documents, etc., to your wiki pages. The “HTML Only” option in the previous step, provides a tool link to upload an image file to show on the page, but if you choose Yes to this option, it will also allow users to make file attachments to the wiki page. (A new tab will appear on the wiki page called “attachments.”) Using the attachment feature will list the files attached at the bottom left of the wiki page as links, identifying the type of file and who uploaded it. When a person viewing the wiki clicks the link, it starts he download process as with files posted to your moodle as resources. In effect, the wiki activity, can incorporate resources that are fed, not just by teachers, but by all participants eligible to edit the wiki.
- Wiki auto-linking options: If you check this, it will disable CamelCase or WikiWord linking. Sometimes this might be advised, but if you are importing a wiki from another source for use in your Moodle, it may not work properly since CamelCase is a standard “wiki” feature.
- Student admin options: Four check boxes appear. When checked (allowed) they will appear as “Administration” options for students on the wiki pages (as a drop-down menu) at the top right of the page for those wikis that you set up for students to add content. When unchecked, the options will not appear in their “administration” choices.
- Optional:
- Page Name: Leaving the field blank will default to using the name of the wiki for the page name. If you want something different, enter it here.
- Choose an Initial page: You can create text files and upload them into the course files directory. (main course page, administration block, files). Then select a file as the initial page by Choosing or uploading a file. All pages in that directory will become content for every new wiki structure for this wiki, and the selected page will become the “first page” of the wiki.
- Common Module Setting:
- Group mode: Choices of “no groups”, “separate groups”, and “visible groups” have the effects described in the table on page 1 of this handout.
- Visible to students: Choices of “show” or “hide” have the same effect as using the “eye” icon next to the wiki name on your main course page.
- Click Save Changes to complete set-up.